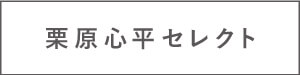ご注文方法について
通常注文
1. 商品をカートに入れる
-
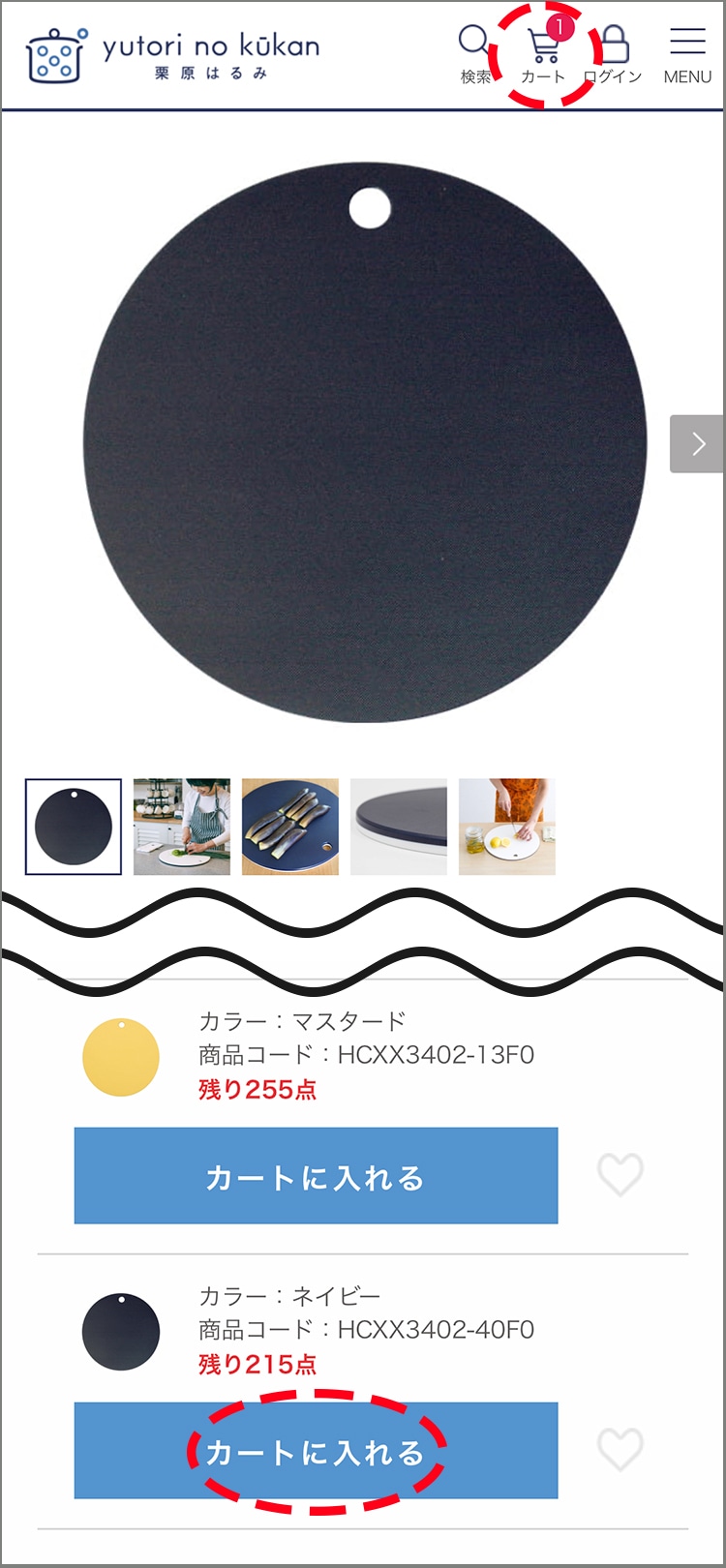
ご希望の商品がお決まりになりましたら、色やサイズをお選びいただき、「カートに入れる」ボタンをタップしてください。
ご注文商品をカートに全て入れた後、画面右上のカートボタンよりカートページに進みます。
2. カートページより、「ご注文手続きへ」に進む
-
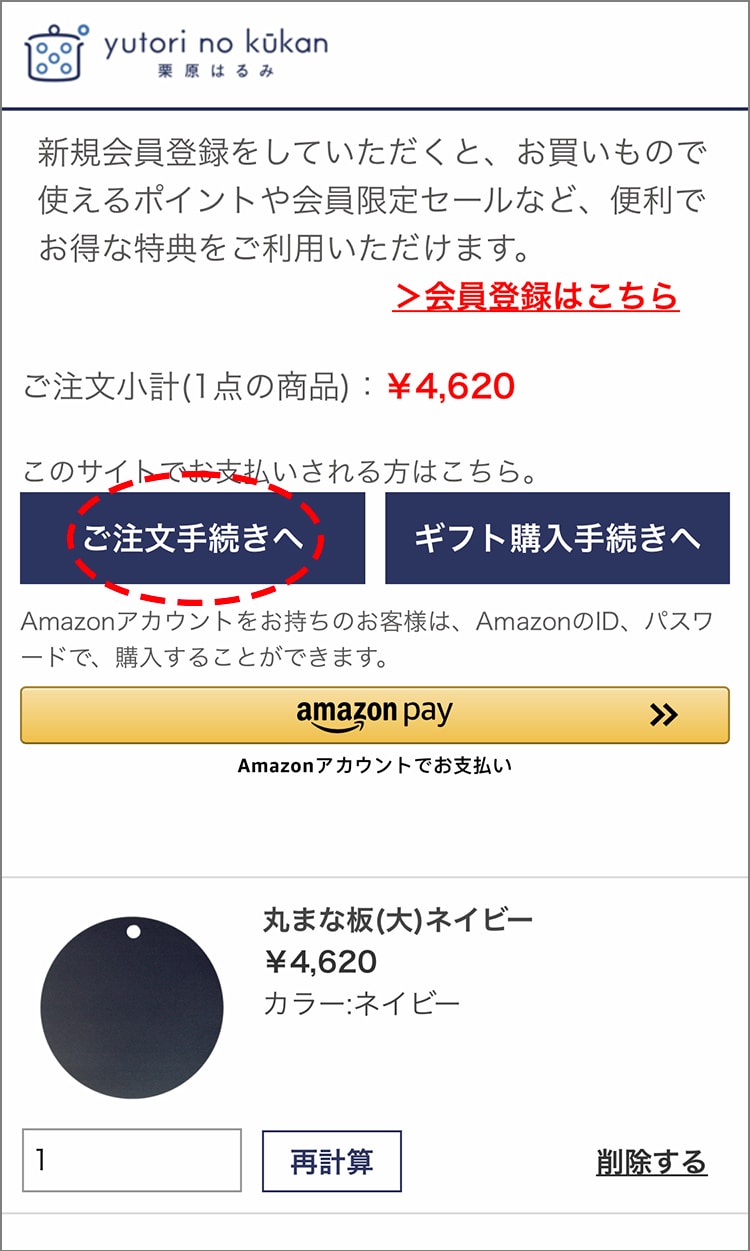
カートページで、画面に表示された商品内容を確認の上、「ご購入手続きへ」をタップすると、「ログイン」画面に遷移します。
※すでにログインされている方は、「ログイン」画面は表示されず、「ご注文方法の指定」画面に進みます。
※amazon payでお支払いご希望の方は、カートページで「amzon pay」をタップ、AmazonのID、パスワードを入力し、Amazonアカウントでログインします。ログイン後、お届け先住所・支払方法を確認の上、「続行」をタップし、「ご注文方法の指定」に進みます。 -
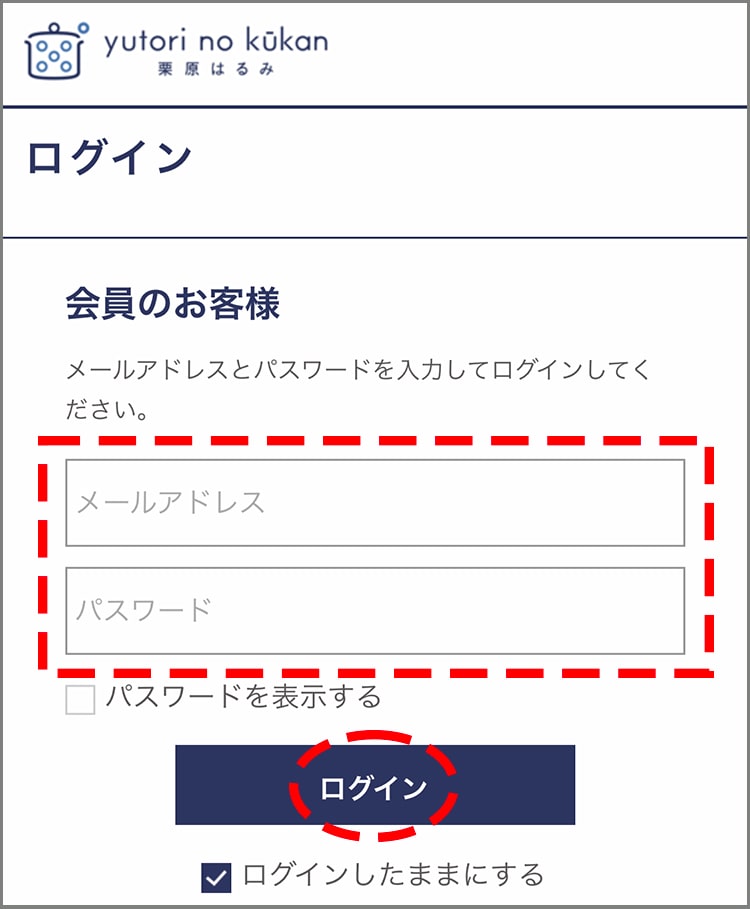
「ログイン」画面で、会員情報に登録しているメールアドレス、パスワードを入力して、「ご注文方法の指定」画面に進みます。
※ログイン後、会員情報に住所が入力されていない場合は「会員情報変更」画面に自動で遷移します。その際は、住所を入力し、会員情報を変更いただくと、「ご注文方法の指定」画面に進みます。
※ゲスト注文をご希望の方は、ログイン画面下部の「初めてご利用の方・会員以外の方」に必須項目を入力し、「ご注文手続きへ」をタップ、「ご注文方法の指定」画面に進みます。
3. 「ご注文方法の指定」画面で、お届け先やお支払い情報などを入力する
-
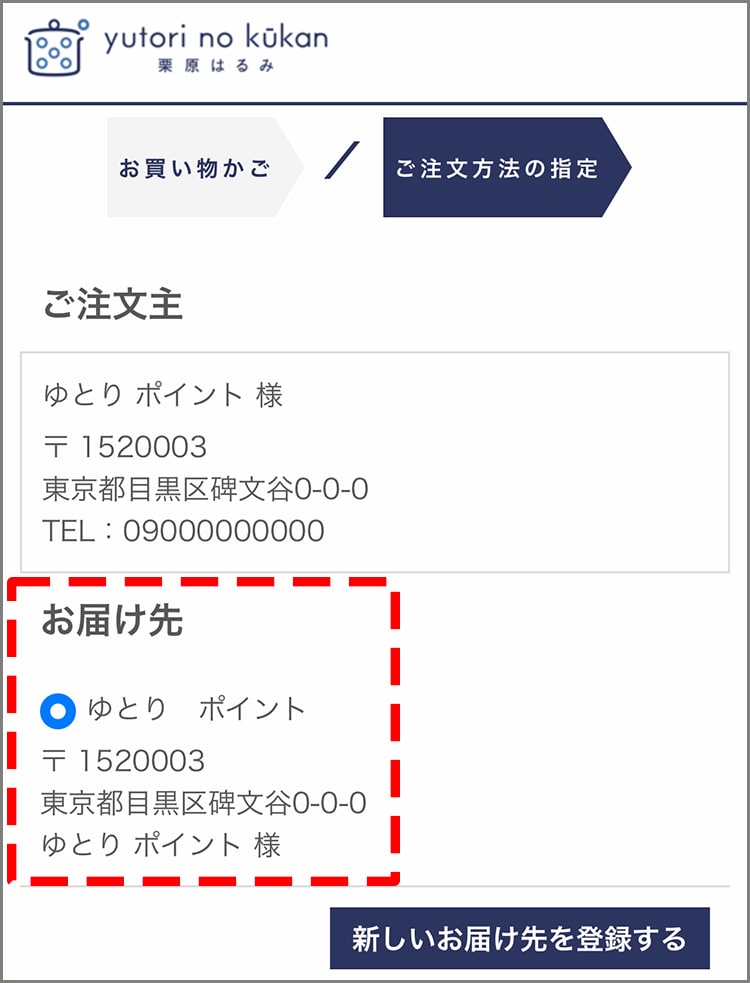
「ご注文方法の指定」画面が表示されたら、ご希望のお届け先を選択します。ご希望のお届け先が表示されていない場合、「新しいお届け先を登録する」をタップ、お届け先を登録し選択した後、ページ下部に進みます。
-
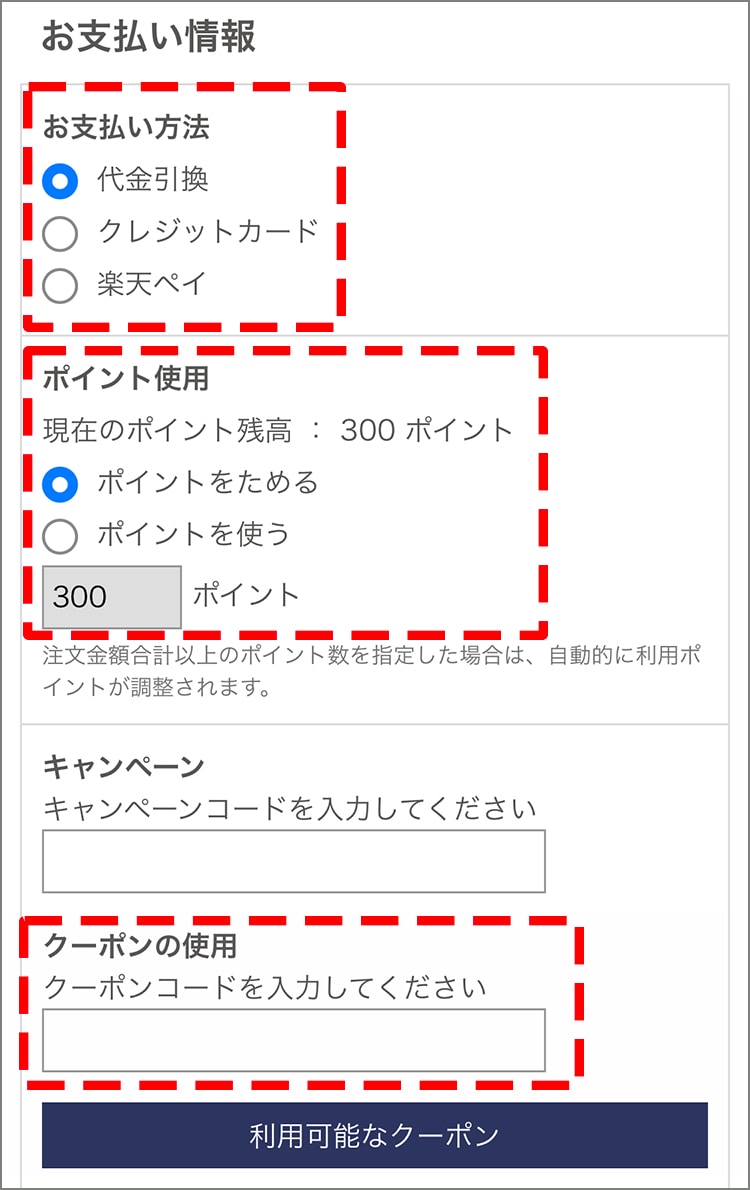
ご希望のお支払い方法を選択の上、利用したいポイントやクーポンをお持ちの場合は、本画面で入力します。
ポイントを利用する際は、「ポイントを使う」を選択し、利用するポイントをご記載ください。
クーポンを使用する際は、お持ちのクーポン情報を入力、もしくは「利用可能なクーポン」をタップし、クーポンを選択します。
※ポイントは、「1ポイント=1円」からご利用いただけます。
※クーポンは併用できません。あらかじめご了承ください。 -
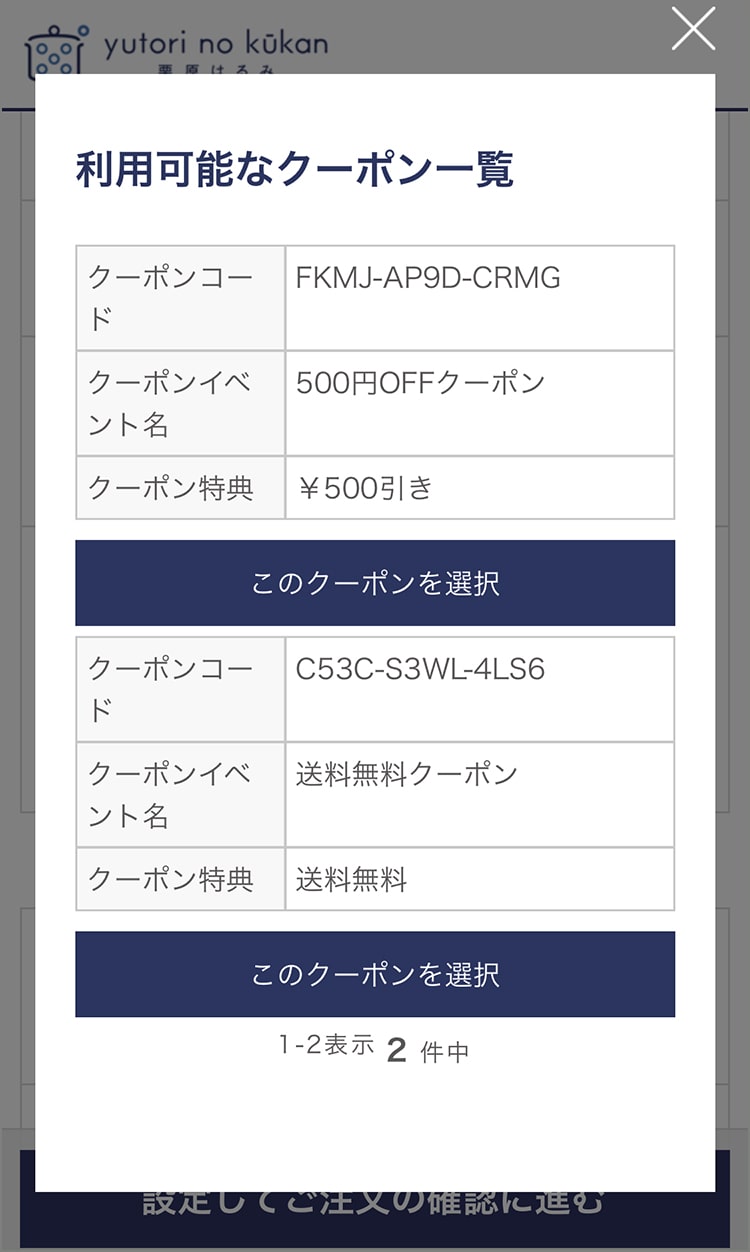
「利用可能なクーポン」をタップした場合、お持ちのクーポンが表示されます。利用したいクーポンを選択すると、「ご注文方法の指定」画面に戻り、選択したクーポンが適用されます。
※メールマガジンやLINEで配信されるクーポンコードはこちらに表示されません。直接、クーポンコードを入力してください。 -
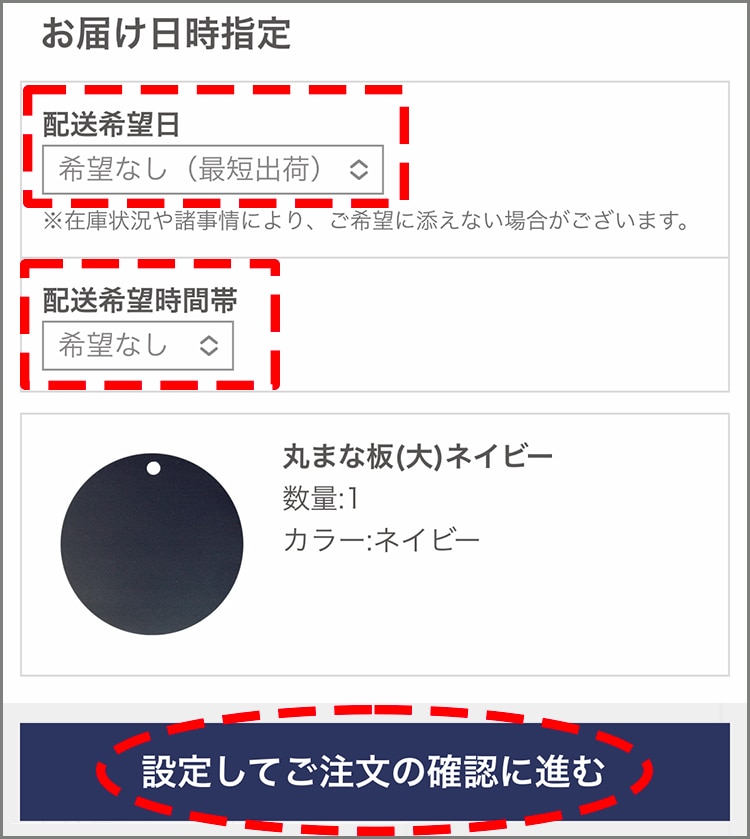
「ご注文方法の指定」画面の下部に進み、ご希望の配送希望日、配送希望時間帯を選択、「設定してご注文の確認に進む」をタップし、ご注文確認画面に進みます。
4. 「ご注文の確認」画面で注文内容を確認し、確定する
-
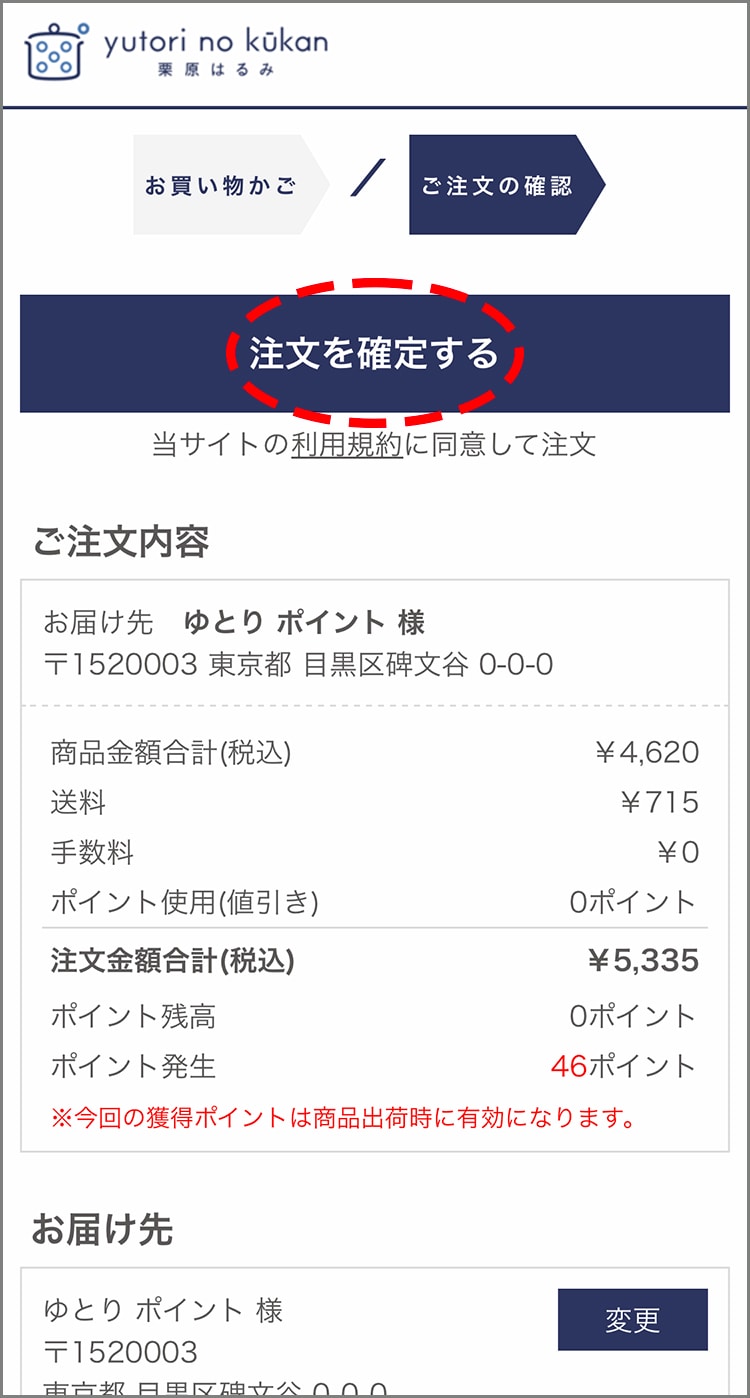
表示されている注文内容を確認し、間違いがなければ「注文を確定する」をタップします。 修正があれば各項目の「変更」をタップし、修正します。また、前の画面でお支払い方法をクレジットカードに選択した方は、本画面でクレジットカード情報を入力します。
※過去にクレジットカード情報を登録されている方は、登録したカード情報が表示されます。
5. 「ご注文完了」画面の表示を確認する
-
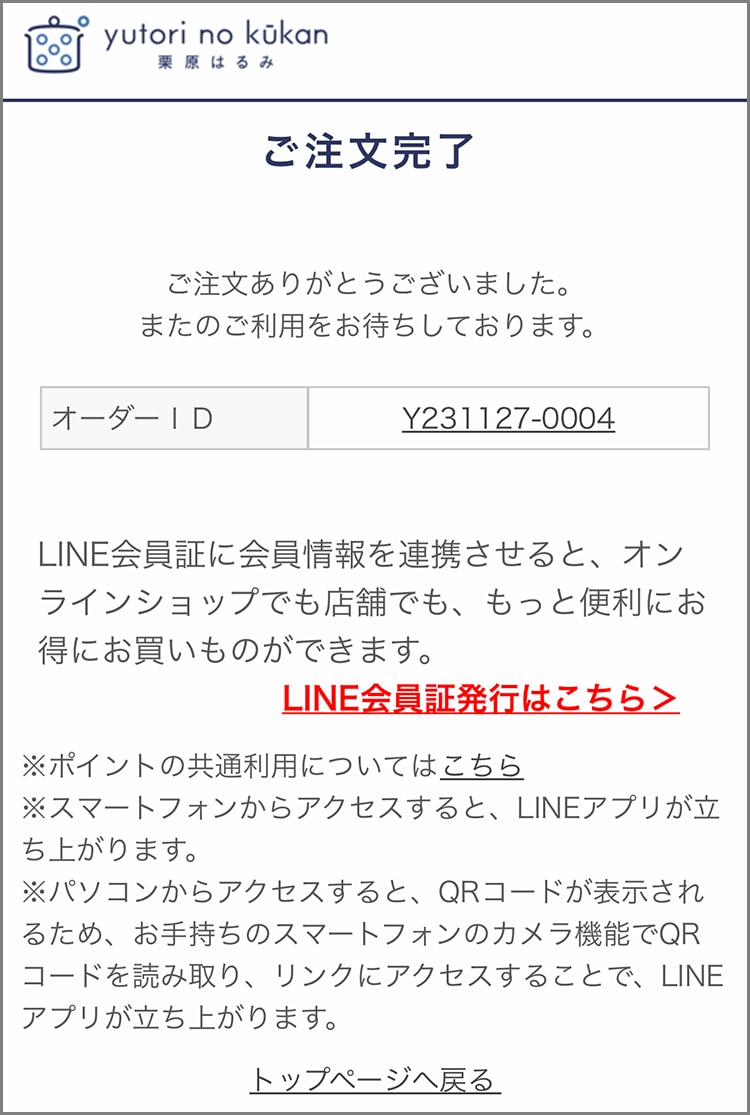
ご注文が正常に完了すると、本注文のオーダーIDが記載された「ご注文完了」画面が表示されます。
ご注文完了後には、自動配信にて注文完了メール(件名:【ゆとりの空間】ご注文商品の受付完了のご案内)が届きます。
※ご注文完了メールが届かない方はこちら
※「ご注文完了」画面が表示される前に画面を閉じてしまうと、決済情報を取得できず、ご注文完了にはなりませんのでご注意ください。
ギフト注文(お届け先1ヵ所の場合)
1. 会員登録をする
ギフト包装は、会員登録いただくことでご利用いただけます。会員登録がお済でない方は、こちらよりご登録ください。
※会員登録がお済の方は、2以降をご確認ください。
2. カートページより、「ギフト購入手続きへ」に進む
-
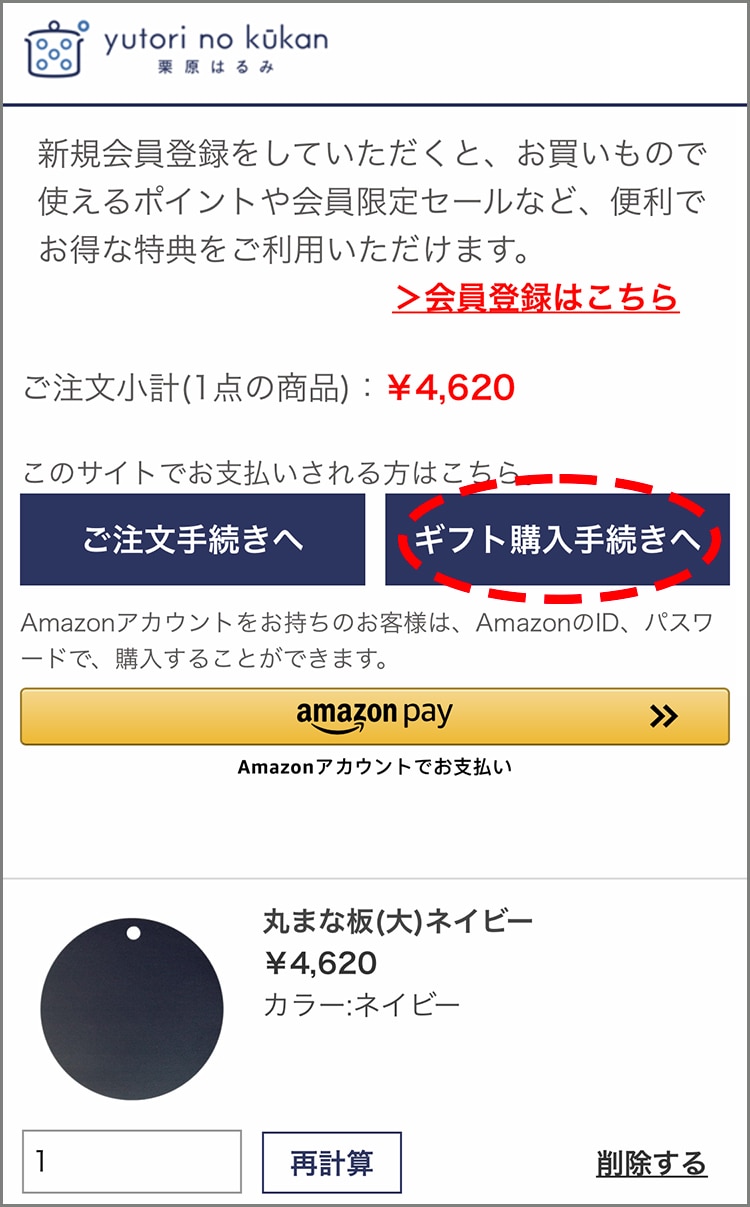
ご注文商品をカートに入れた状態で、「ギフト購入手続きへ」をタップすると、「ログイン」画面に遷移します。
※すでにログインされている方は、「ログイン」画面は表示されず、「贈り主様・お届け先様設定」画面に進みます。
※amazon payでは、ギフト購入はできません。 -
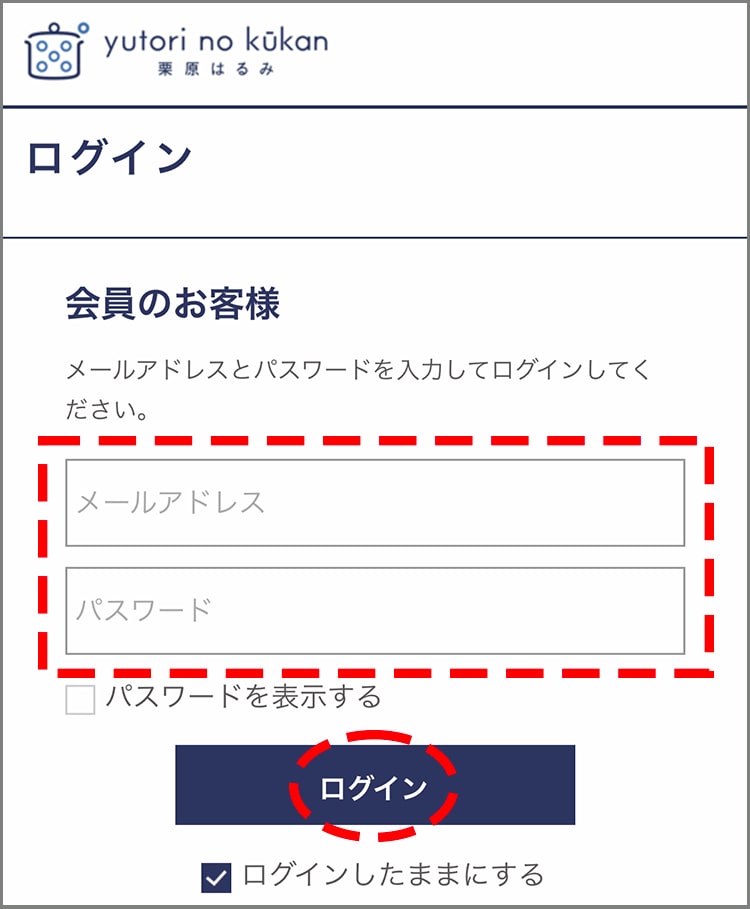
「ログイン」画面で、会員情報に登録しているメールアドレス、パスワードを入力して、「贈り主様・お届け先様設定」画面に進みます。
※ログイン後、会員情報に住所が入力されていない場合は「会員情報変更」画面に自動で遷移します。その際は、住所を入力し、会員情報を変更いただくと、「贈り主様・お届け先様設定」画面に進みます。
3. 「贈り主様・お届け先様設定」を行う
-
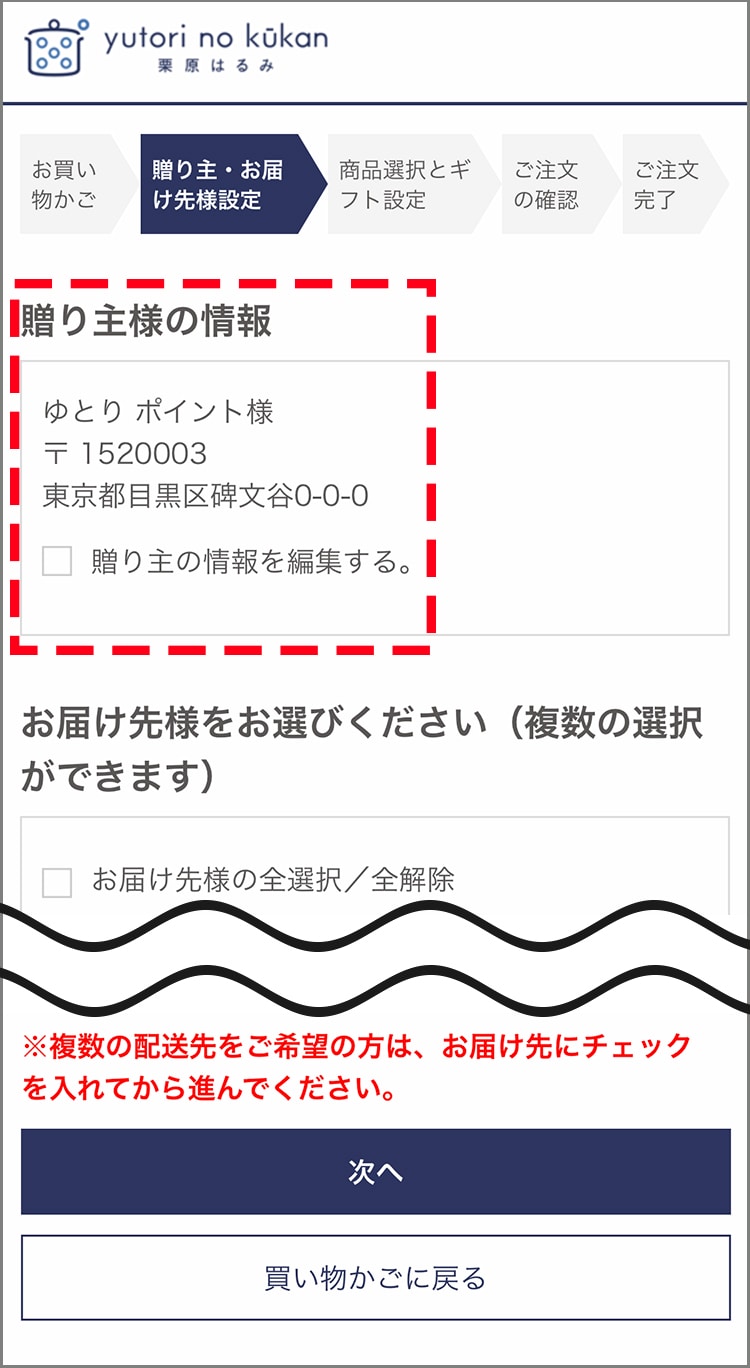
「贈り主様」の情報を確認します。「贈り主様の情報」は、会員情報が自動で反映されます。会員情報と贈り主様が異なる場合は、「贈り主の情報を編集する」にチェックをつけ、贈り主様の情報をご変更ください。
※複数配送(2ヵ所以上のお届け)をご希望の方は、「ギフト注文(お届け先複数の場合)」をご参照ください。 -
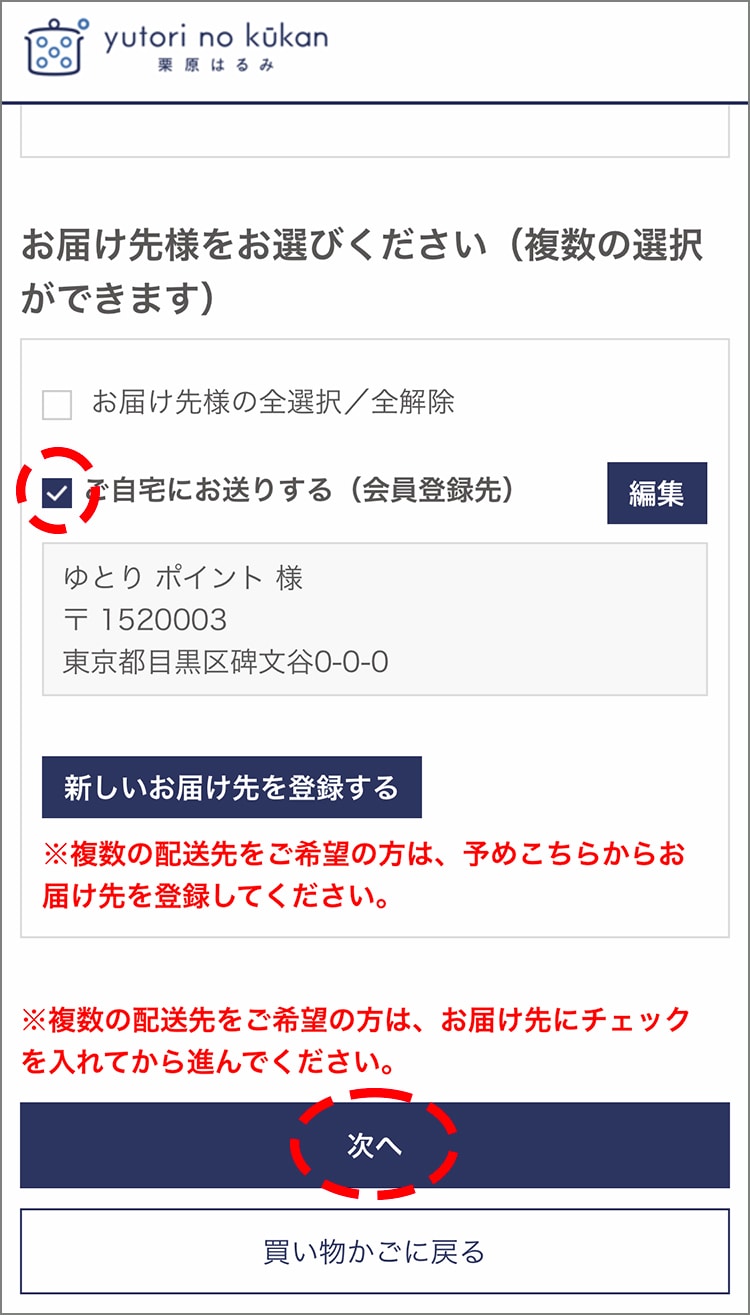
同画面内の「お届け先様をお選びください」で、ご希望のお届け先1カ所に「チェック」をつけ、「次へ」をタップ、「商品選択とギフト設定」画面に進みます。
4. 「商品選択とギフト設定」を行う
-
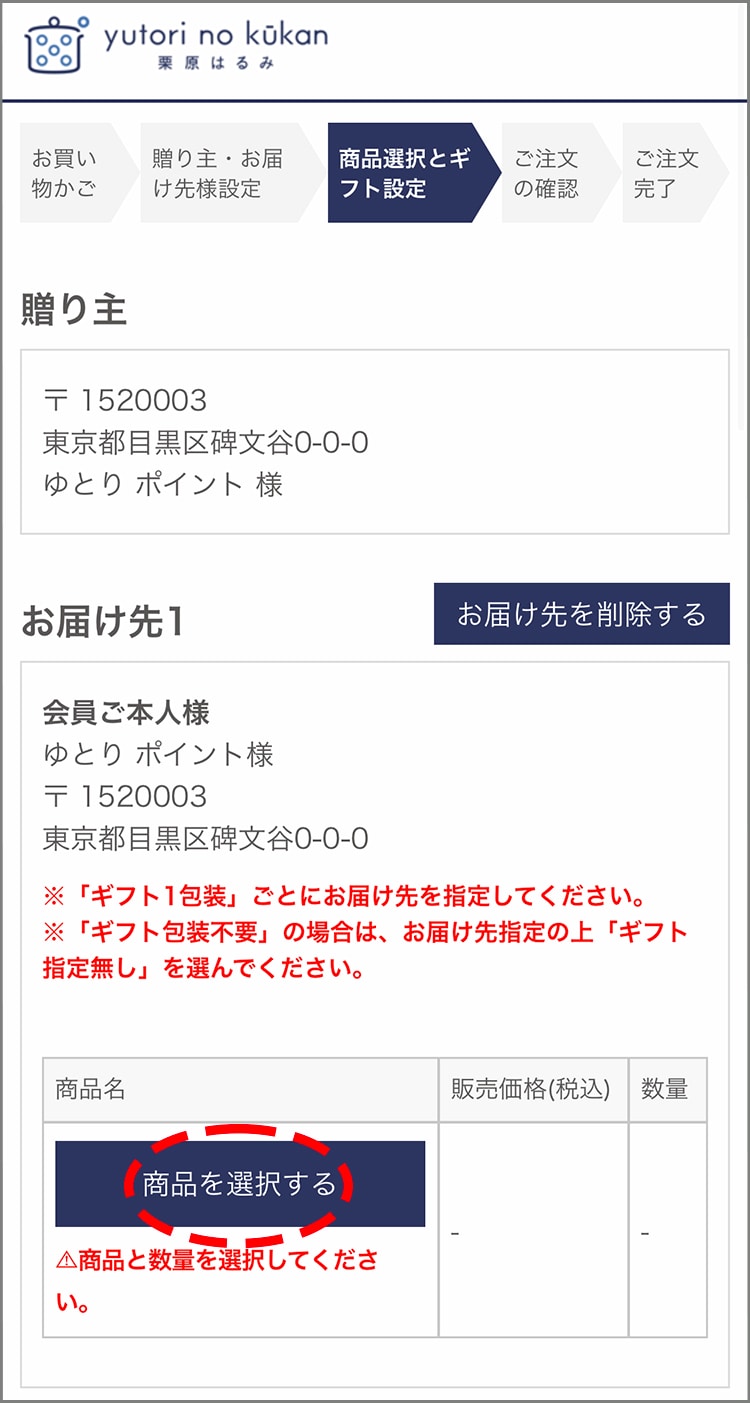
「商品選択とギフト設定」画面で、お届けする商品を選択します。「商品を選択する」をタップすると、「商品選択」画面が表示されます。
-
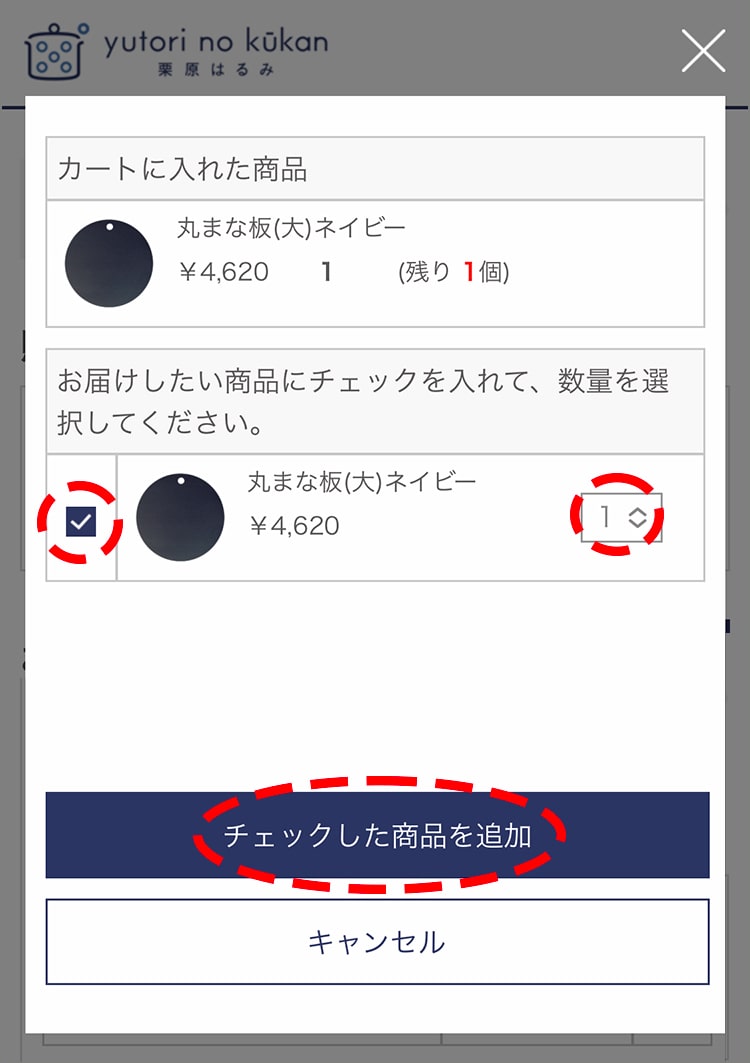
「商品選択」画面で、お届けする商品にチェックをつけ、数量を入力したら、「チェックした商品を追加」をタップし、「商品選択とギフト設定」画面に戻ります。
-
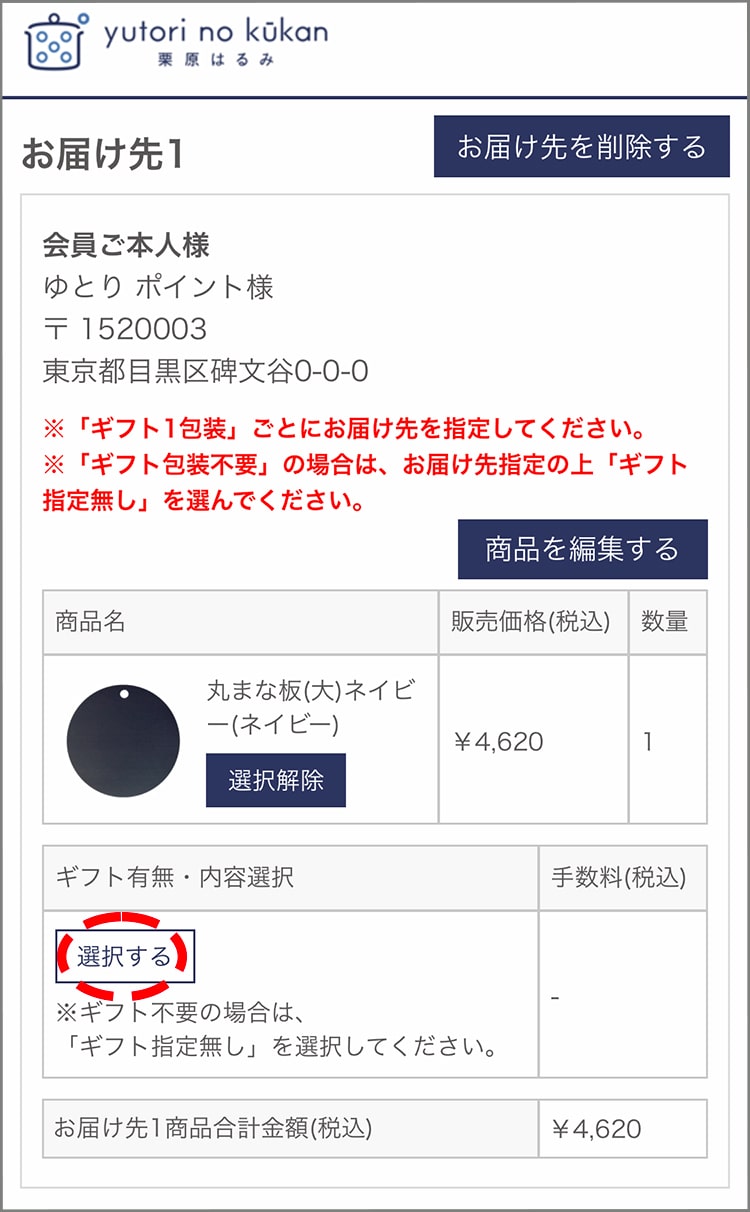
「商品選択とギフト設定」画面に戻ったら、「ギフト有無・内容選択」の「選択する」をタップし、「ギフト内容選択」画面に移ります。
-
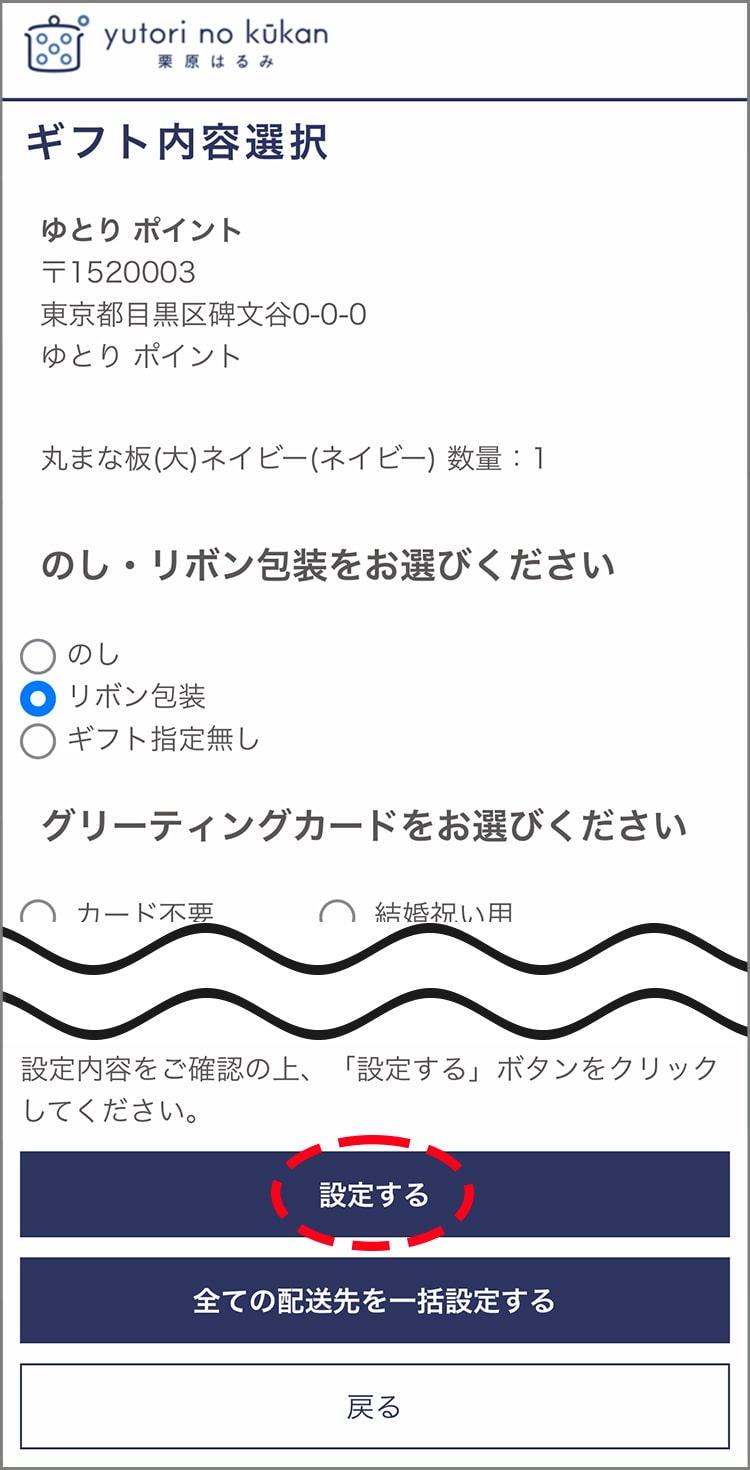
「表示された「ギフト内容選択」画面で、ギフトの詳細を選択します。包装は「のし・リボン包装・ギフト指定無し」の3つから選択できます。
案内に従い、ギフト内容を選択したら、「設定する」をタップし、「商品選択とギフト設定」画面に戻ります。 -
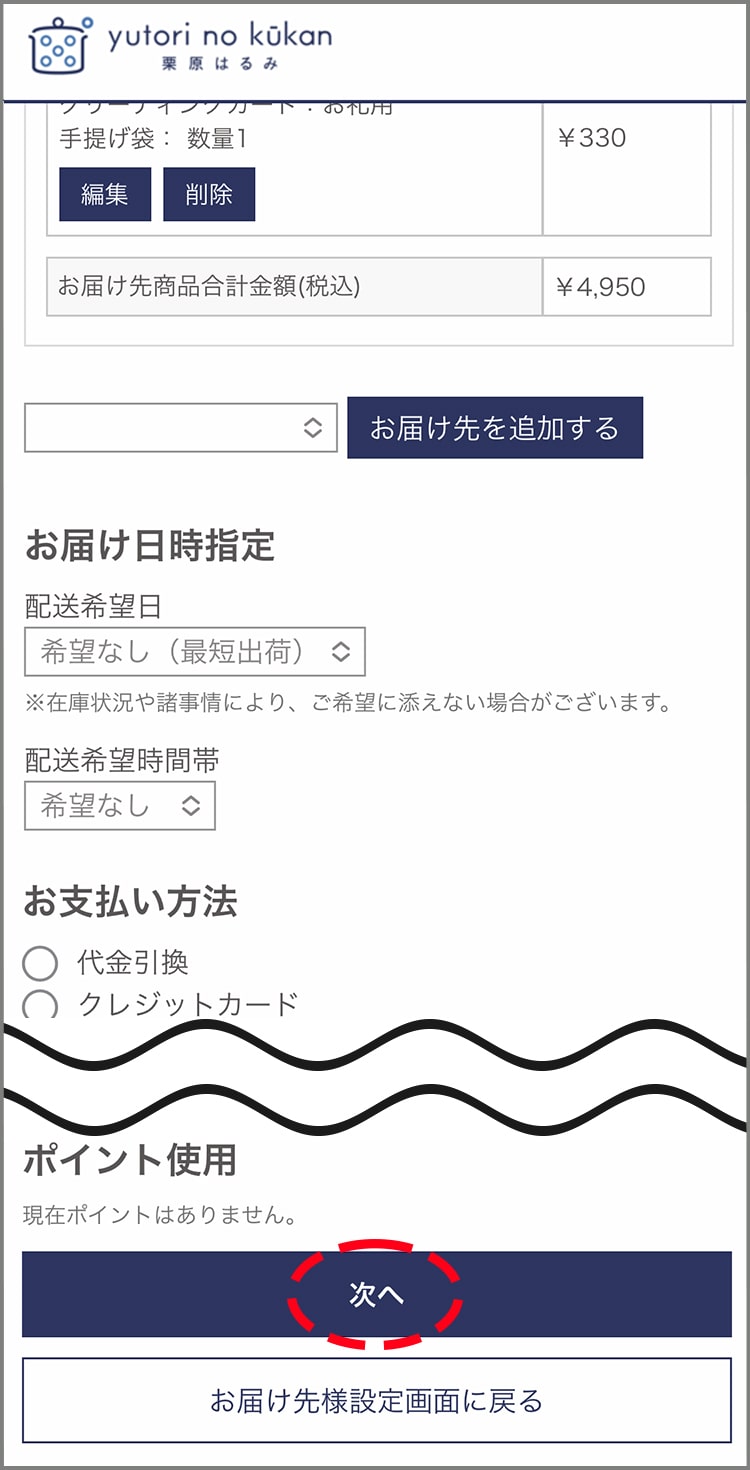
「商品選択とギフト設定」に戻ったら、画面下部に進み、配送希望日時、お支払い方法、ポイント使用、クーポン情報を入力、「次へ」に進みます。
※贈り主様とお届け先のご住所が異なる場合は、代金引換は選択できません。
5. 「ご注文の確認」画面で、注文内容を確認し、注文確定する
-
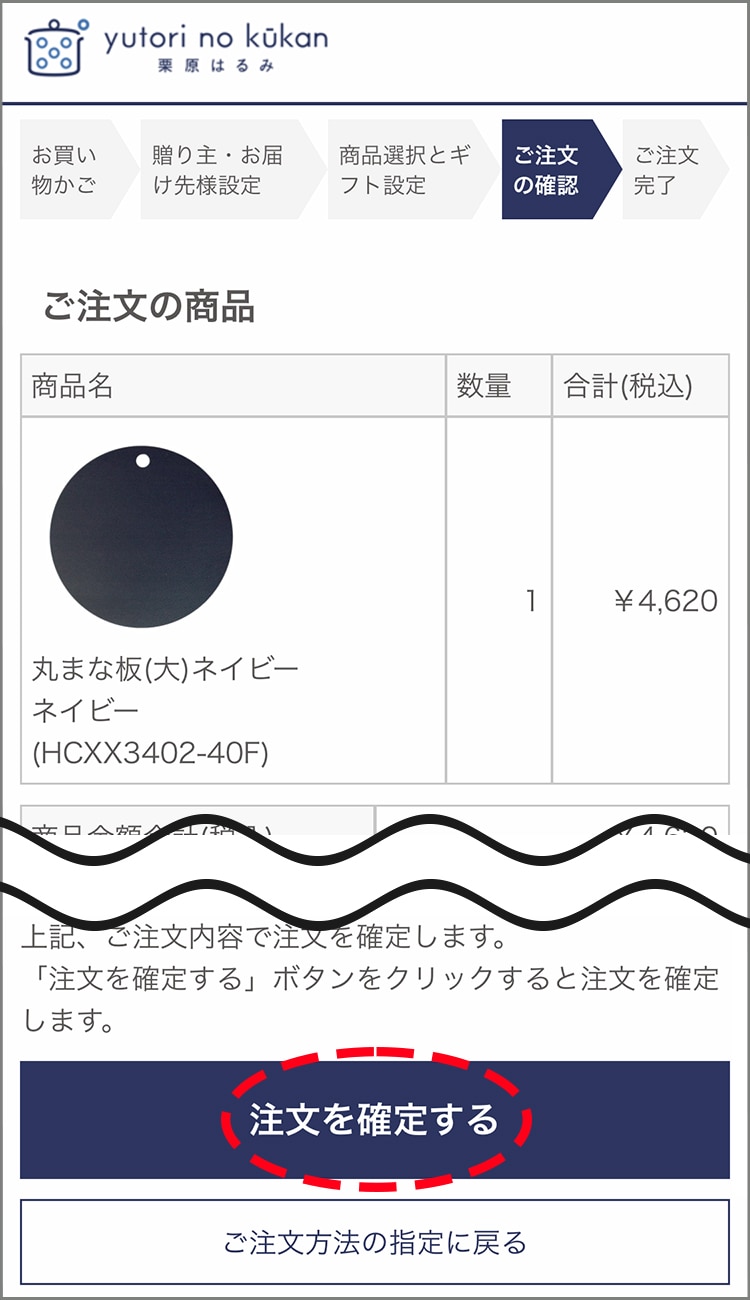
表示されているご注文内容を確認し、間違いがなければ「注文を確定する」をタップします。
修正があれば各項目の「変更」をタップし、修正します。また、前の画面でお支払い方法をクレジットカードに選択した方は、本画面でクレジットカード情報を入力します。
6. 「ご注文完了」画面の表示を確認する
-
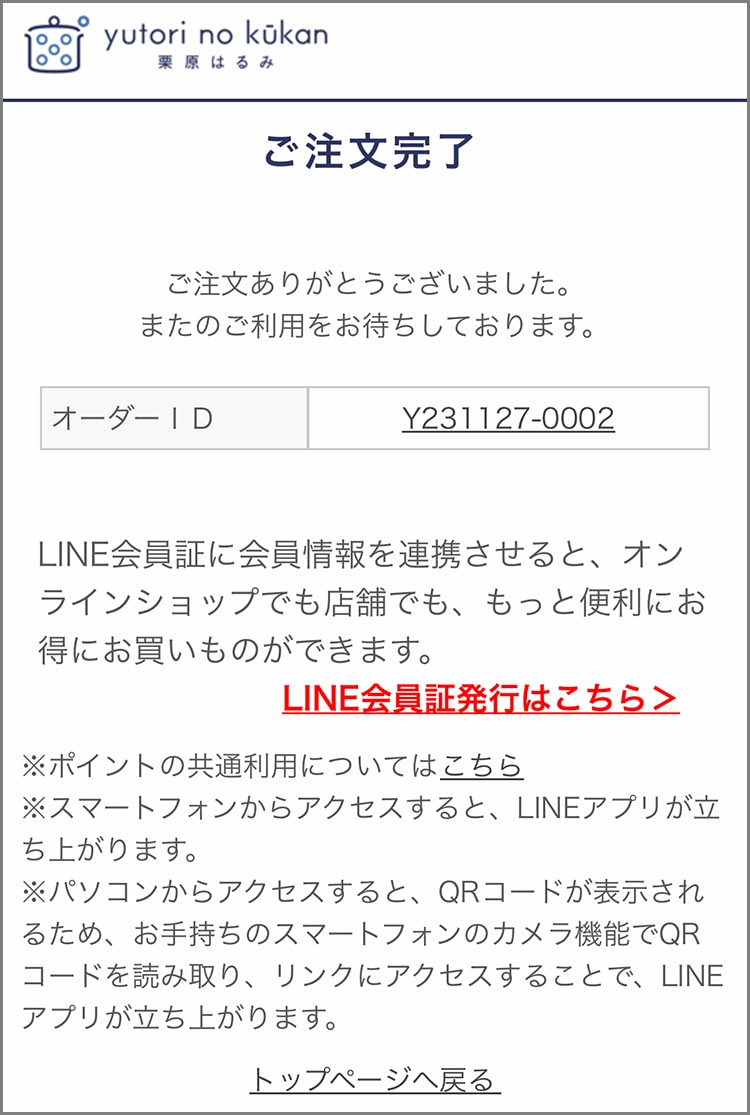
ご注文が正常に完了すると、本注文のオーダーIDが記載された「ご注文完了」画面が表示されます。
ご注文完了後には、自動配信にて注文完了メール(件名:【ゆとりの空間】ご注文商品の受付完了のご案内)が届きます。
※ご注文完了メールが届かない方はこちら
※「ご注文完了」画面が表示される前に画面を閉じてしまうと、決済情報を取得できず、ご注文完了にはなりませんのでご注意ください。
ギフト注文(お届け先が複数の場合)
1. 会員登録をする
ギフト包装は、会員登録いただくことでご利用いただけます。会員登録がお済でない方は、こちらよりご登録ください。
※会員登録がお済の方は、2以降をご確認ください。
2. カートページより、「ギフト購入手続きへ」に進む
-
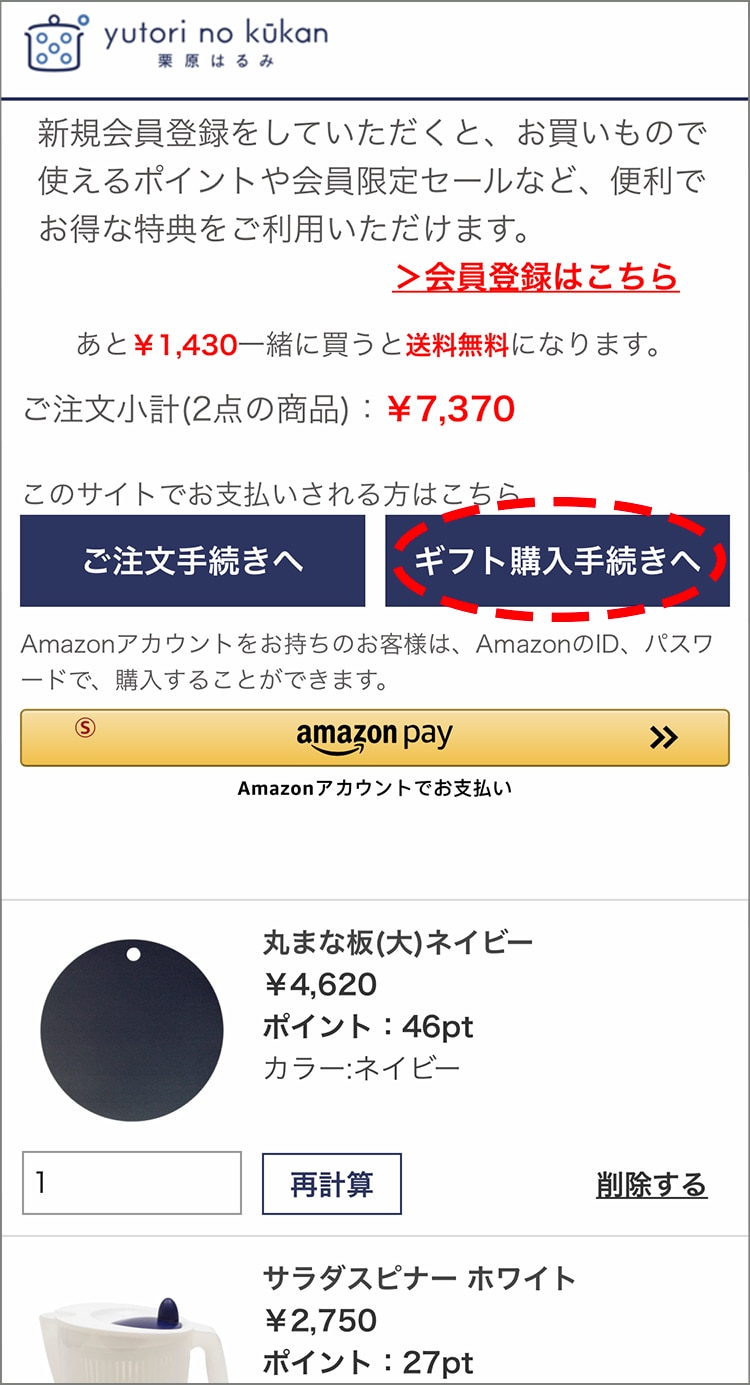
ご注文商品をカートに入れた状態で、「ギフト購入手続きへ」をタップすると、「ログイン」画面に遷移します。
※すでにログインされている方は、「ログイン」画面は表示されず、「贈り主様・お届け先様設定」画面に進みます。
※amazon payでは、ギフト購入はできません。 -
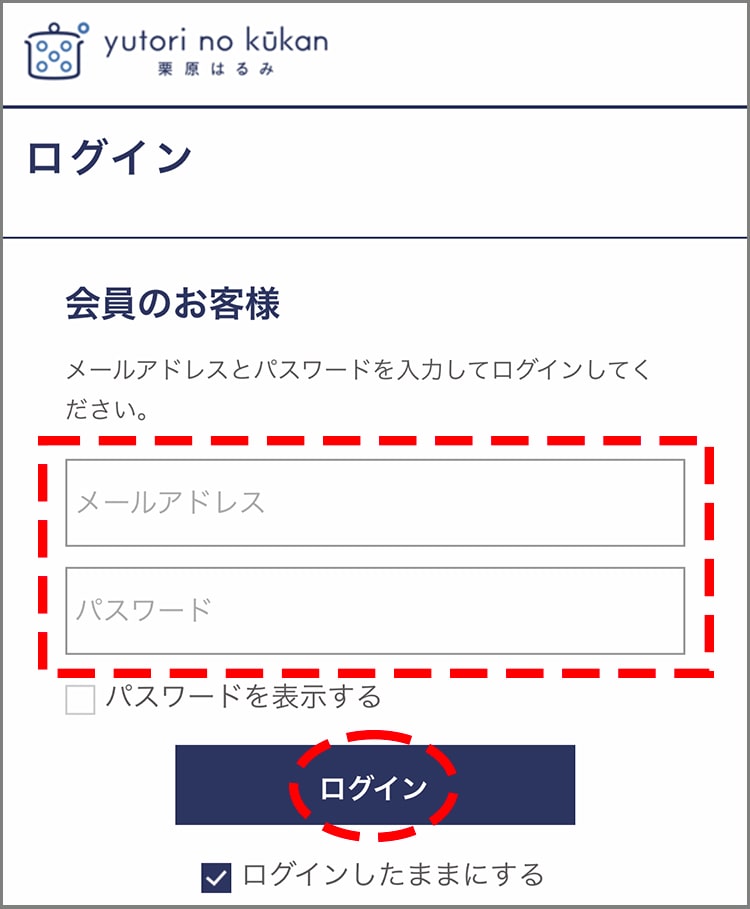
「ログイン」画面で、会員情報に登録しているメールアドレス、パスワードを入力して、「贈り主様・お届け先様設定」画面に進みます。
※ログイン後、会員情報に住所が入力されていない場合は「会員情報変更」画面に自動で遷移します。その際は、住所を入力し、会員情報を変更いただくと、「贈り主様・お届け先様設定」画面に進みます。
3. 「贈り主様・お届け先様設定」を行う
-
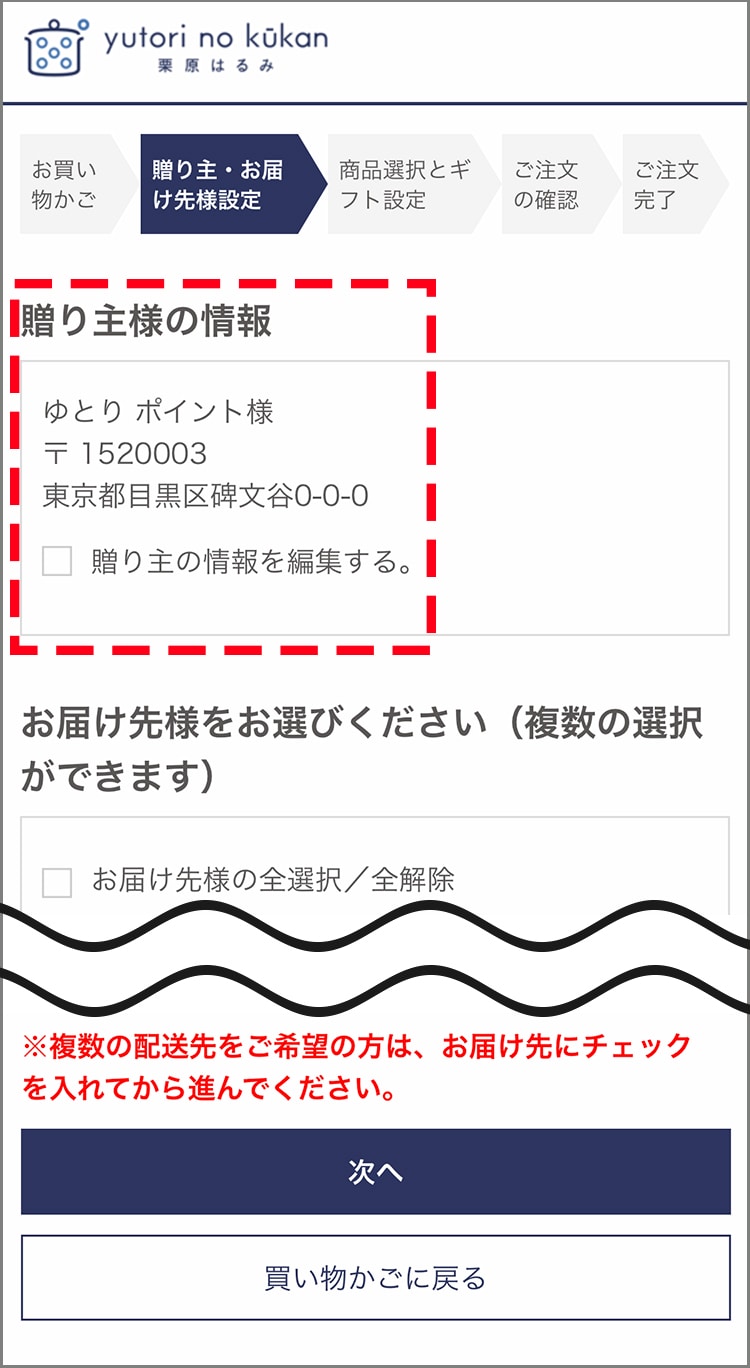
「贈り主様」の情報を確認します。「贈り主様の情報」は、会員情報が自動で反映されます。会員情報と贈り主様が異なる場合は、「贈り主の情報を編集する」にチェックをつけ、贈り主様の情報をご変更ください。
-
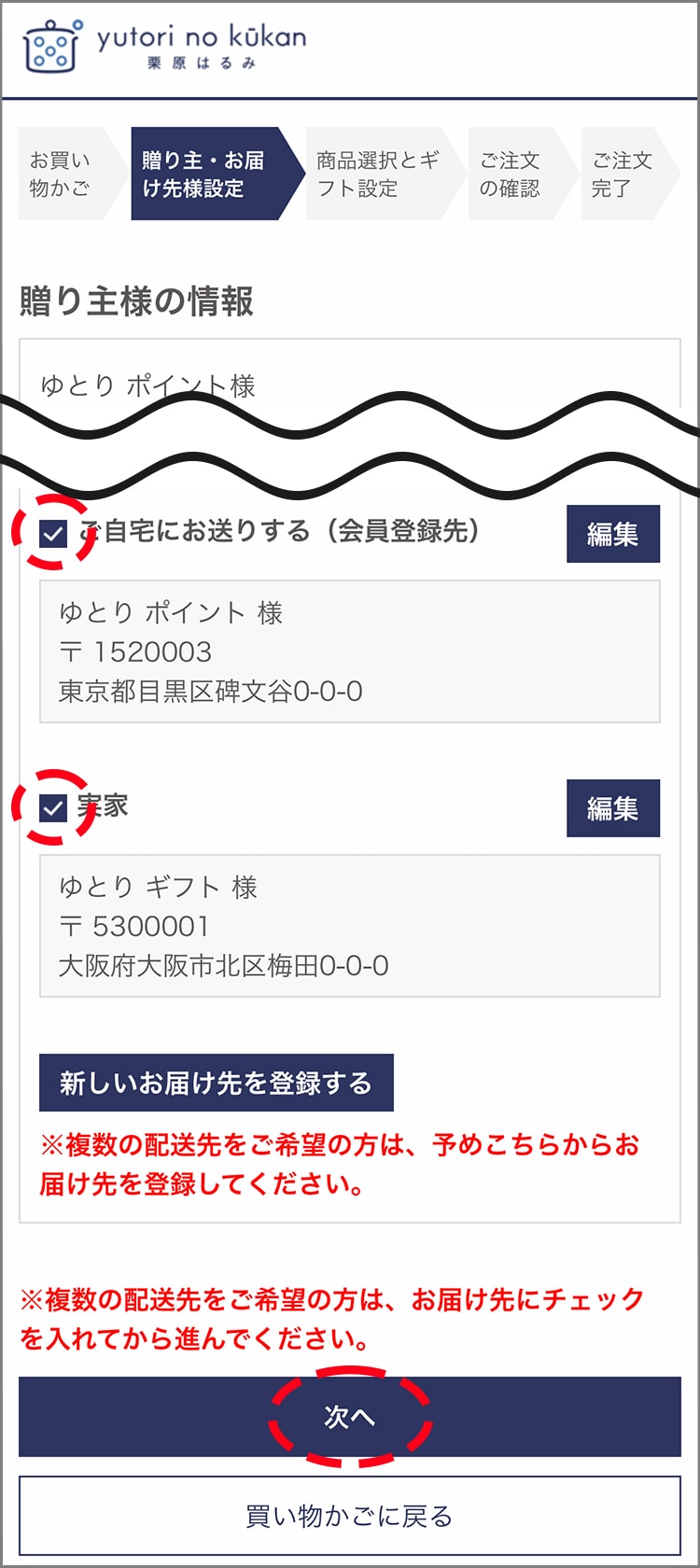
同画面内の「お届け先様をお選びください」で、ご希望のお届け先に複数「チェック」をつけ「次へ」をタップ、「商品選択とギフト設定」に進みます。なお、お届け先を追加する場合は、「新しいお届け先を登録する」をタップし、お届け先を登録します。
※1配送ごとに、会員ランクに応じた送料無料基準が適応されます。
4. 「商品選択とギフト設定」を行う
-
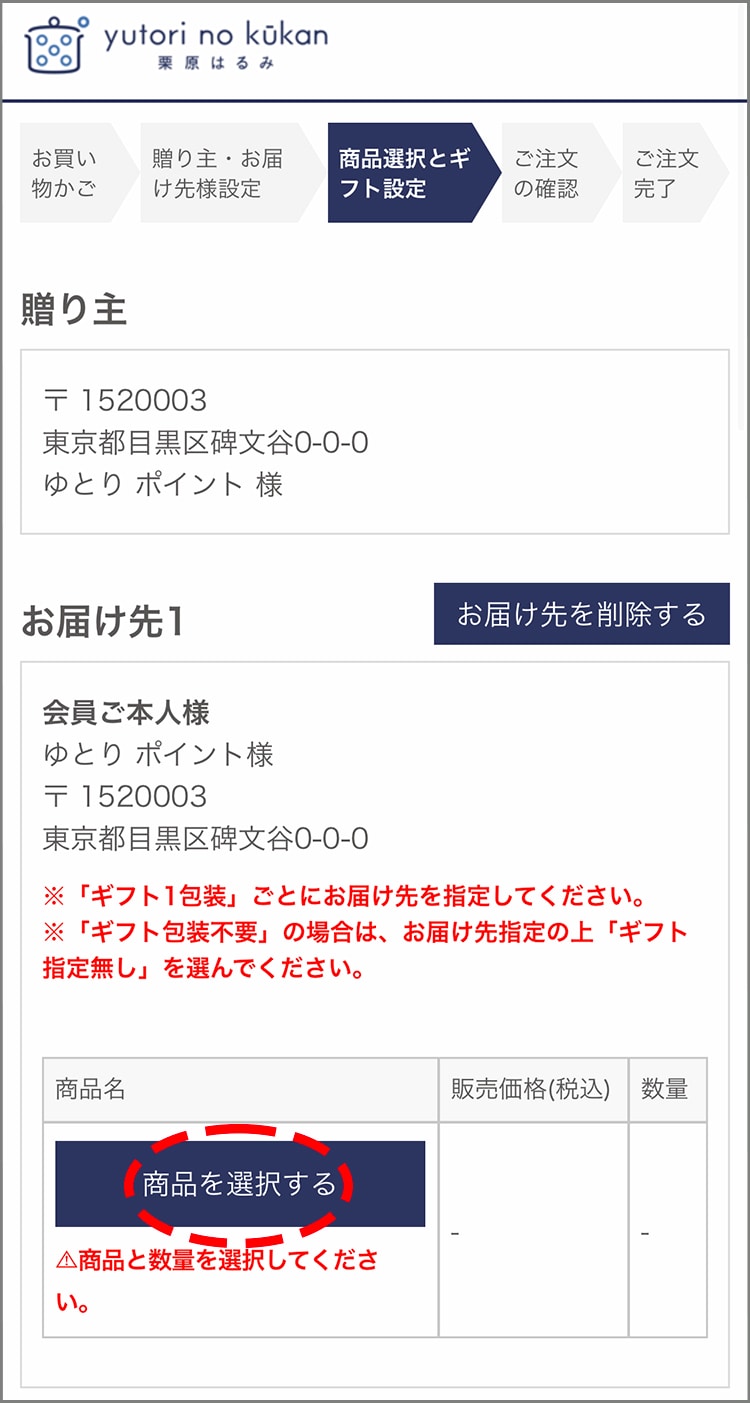
「商品選択とギフト設定」画面で、お届けする商品を選択します。「商品を選択する」をタップすると、「商品選択」画面が表示されます。
-
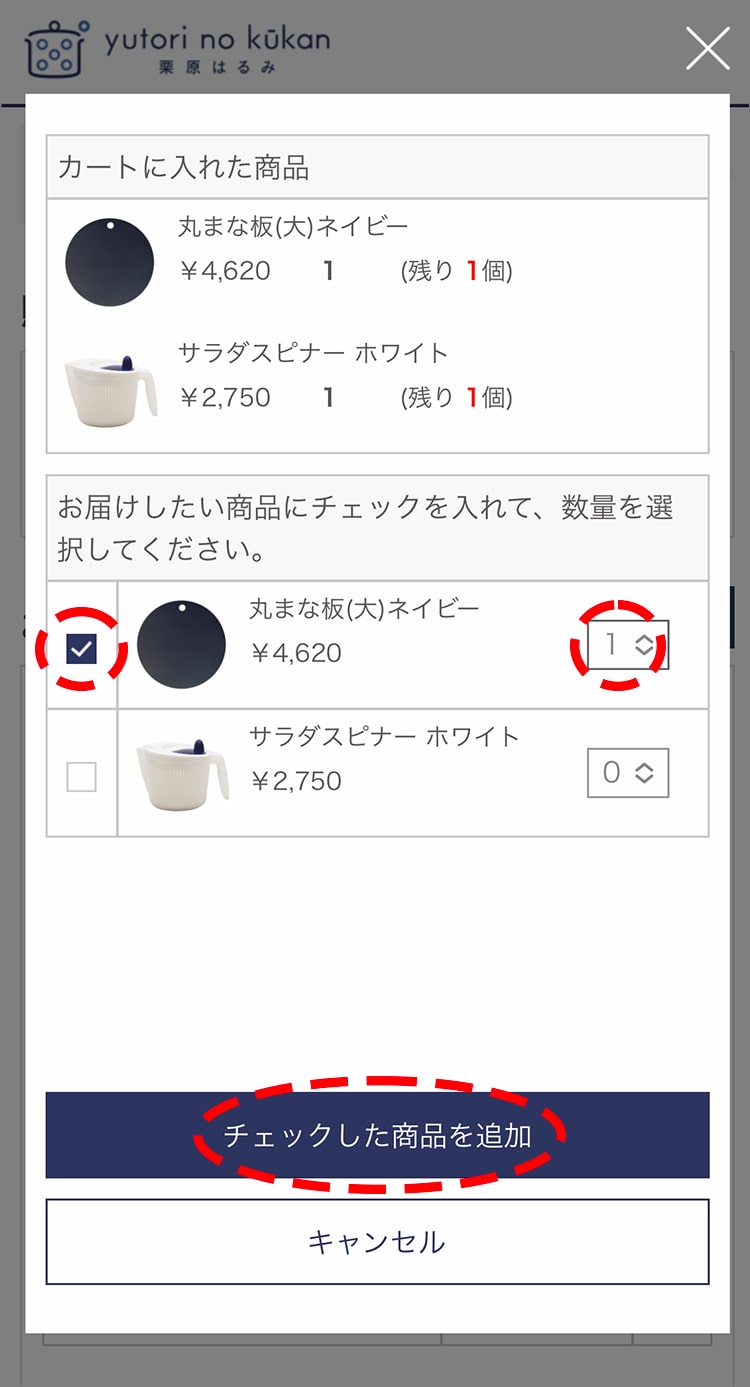
「商品選択」画面で、お届けする商品にチェックをつけ、数量を入力したら、「チェックした商品を追加」をタップし、「商品選択とギフト設定」画面に戻ります。
-
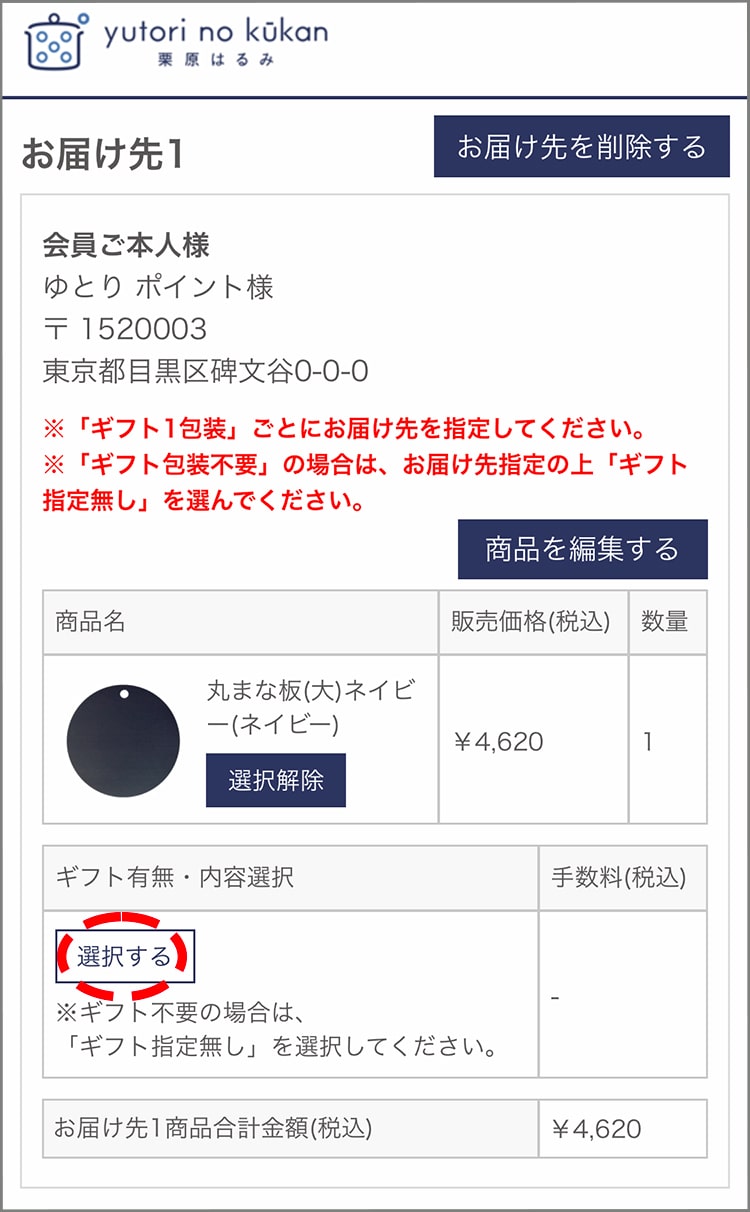
「商品選択とギフト設定」画面に戻ったら、「ギフト有無・内容選択」の「選択する」をタップし、「ギフト内容選択」画面に移ります。
-
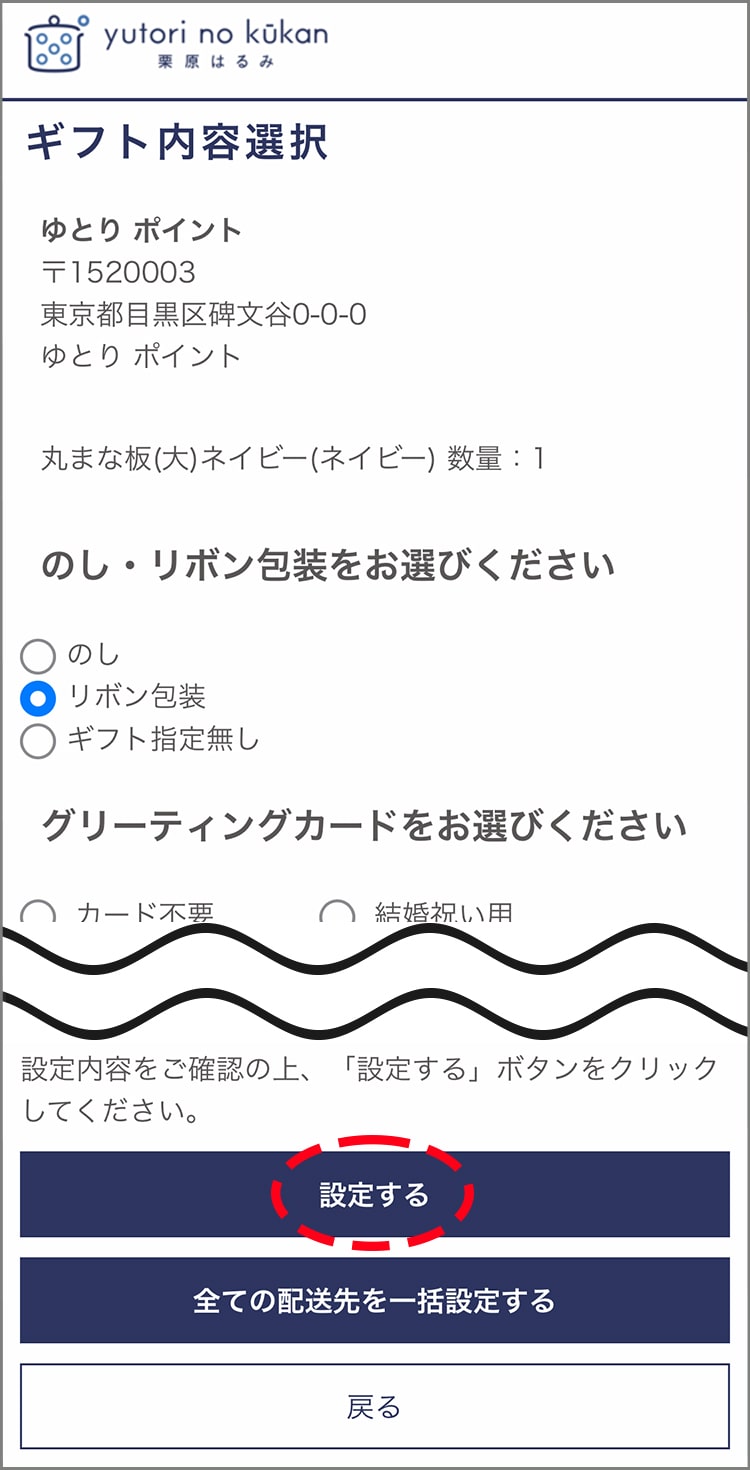
「表示された「ギフト内容選択」画面で、ギフトの詳細を選択します。包装は「のし・リボン包装・ギフト指定無し」の3つから選択できます。
案内に従い、ギフト内容を選択したら、「設定する」をタップし、「商品選択とギフト設定」画面に戻ります。 -
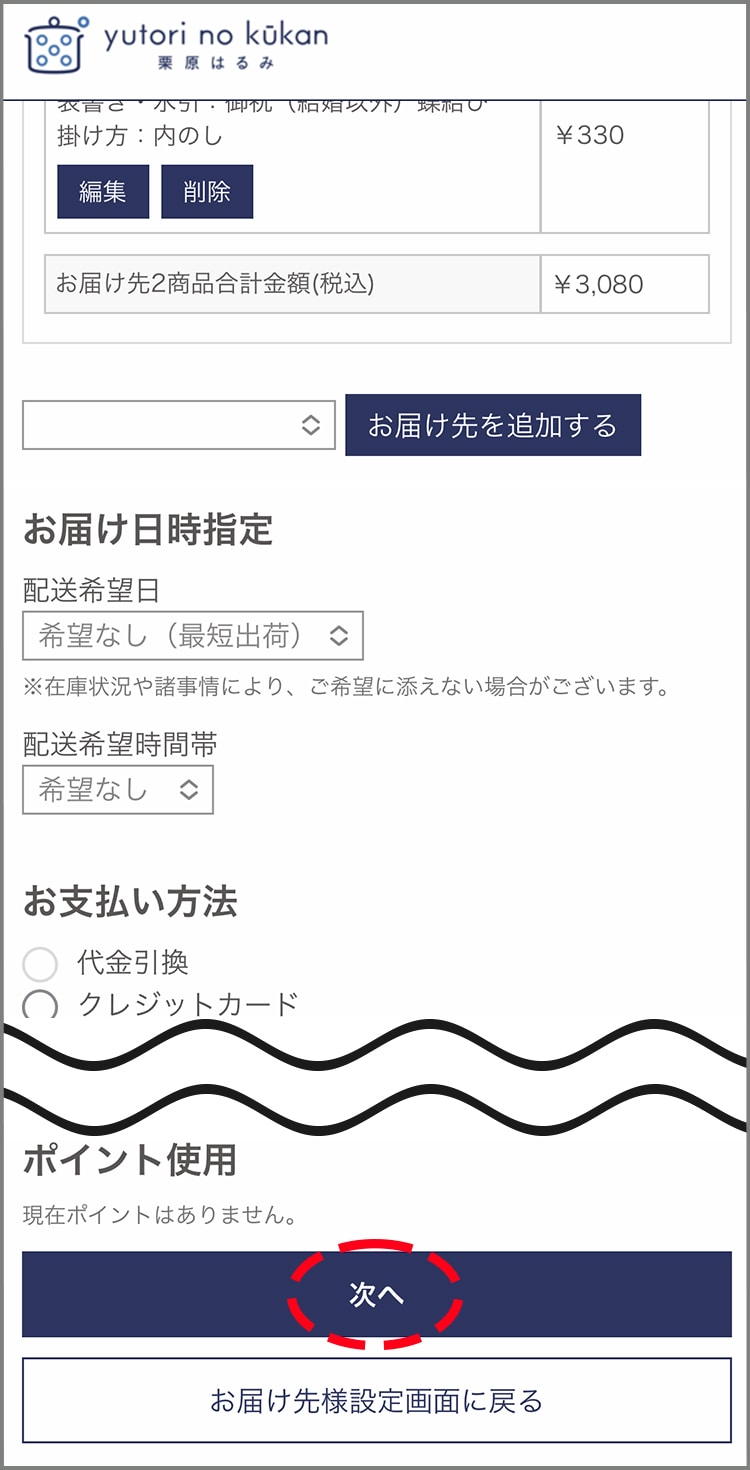
お届け先ごとに、商品選択とギフト有無・内容選択を設定したら、「商品選択とギフト設定」画面下部に進み、配送希望日時、お支払い方法、ポイント使用、クーポン情報を入力、「次へ」に進みます。
※お届け先ごとに配送希望日時を承ることはできません。
※代金引換は選択できません。
5. 「ご注文の確認」画面で、注文内容を確認し、注文確定する
-
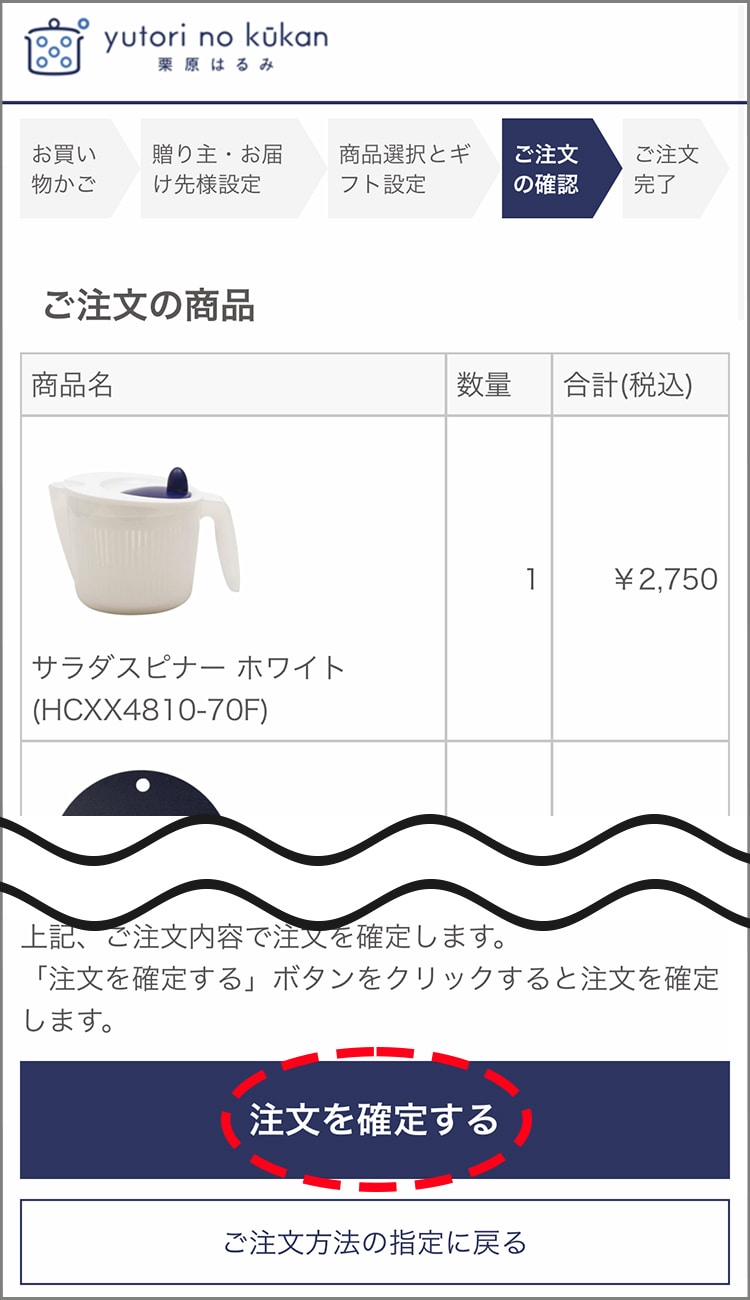
表示されているご注文内容を確認し、間違いがなければ「注文を確定する」をタップします。
修正があれば各項目の「変更」をタップし、修正します。また、前の画面でお支払い方法をクレジットカードに選択した方は、本画面でクレジットカード情報を入力します。
6. 「ご注文完了」画面の表示を確認する
-
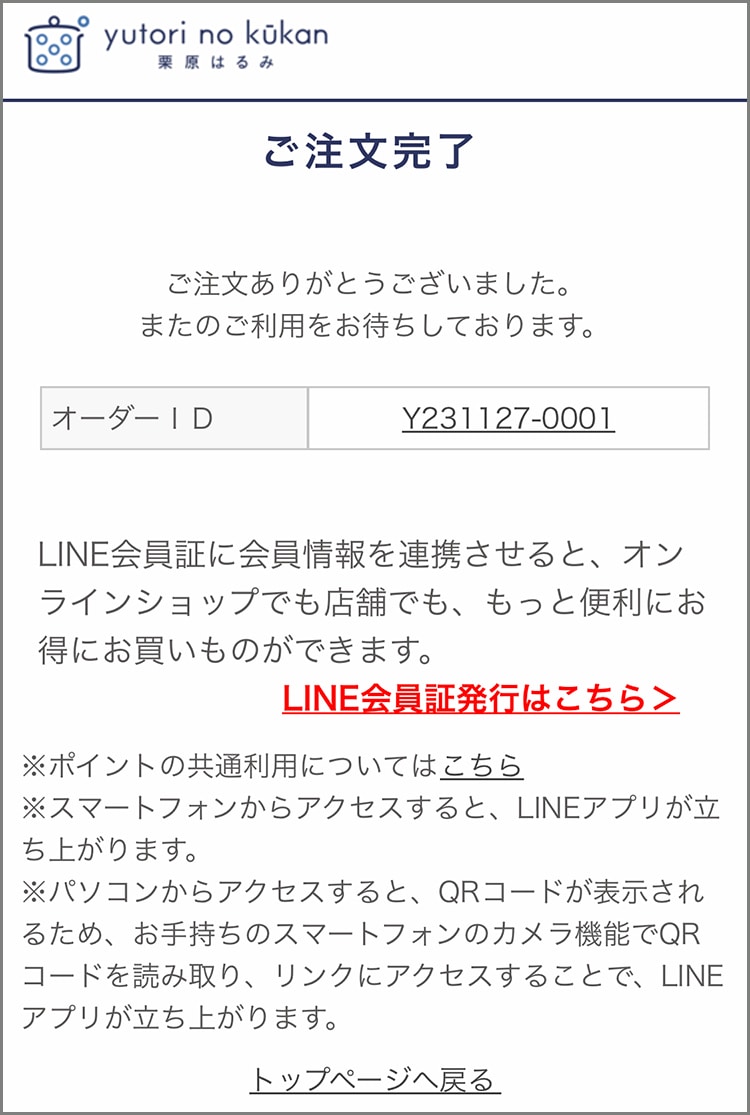
ご注文が正常に完了すると、本注文のオーダーIDが記載された「ご注文完了」画面が表示されます。
ご注文完了後には、自動配信にて注文完了メール(件名:【ゆとりの空間】ご注文商品の受付完了のご案内)が届きます。
※ご注文完了メールが届かない方はこちら
※「ご注文完了」画面が表示される前に画面を閉じてしまうと、決済情報を取得できず、ご注文完了にはなりませんのでご注意ください。
ギフト注文
(お届け先1ヵ所に、複数ギフトお届けの場合)
1. 会員登録をする
ギフト包装は、会員登録いただくことでご利用いただけます。会員登録がお済でない方は、こちらよりご登録ください。
※会員登録がお済の方は、2以降をご確認ください。
2. カートページより、「ギフト購入手続きへ」に進む
-
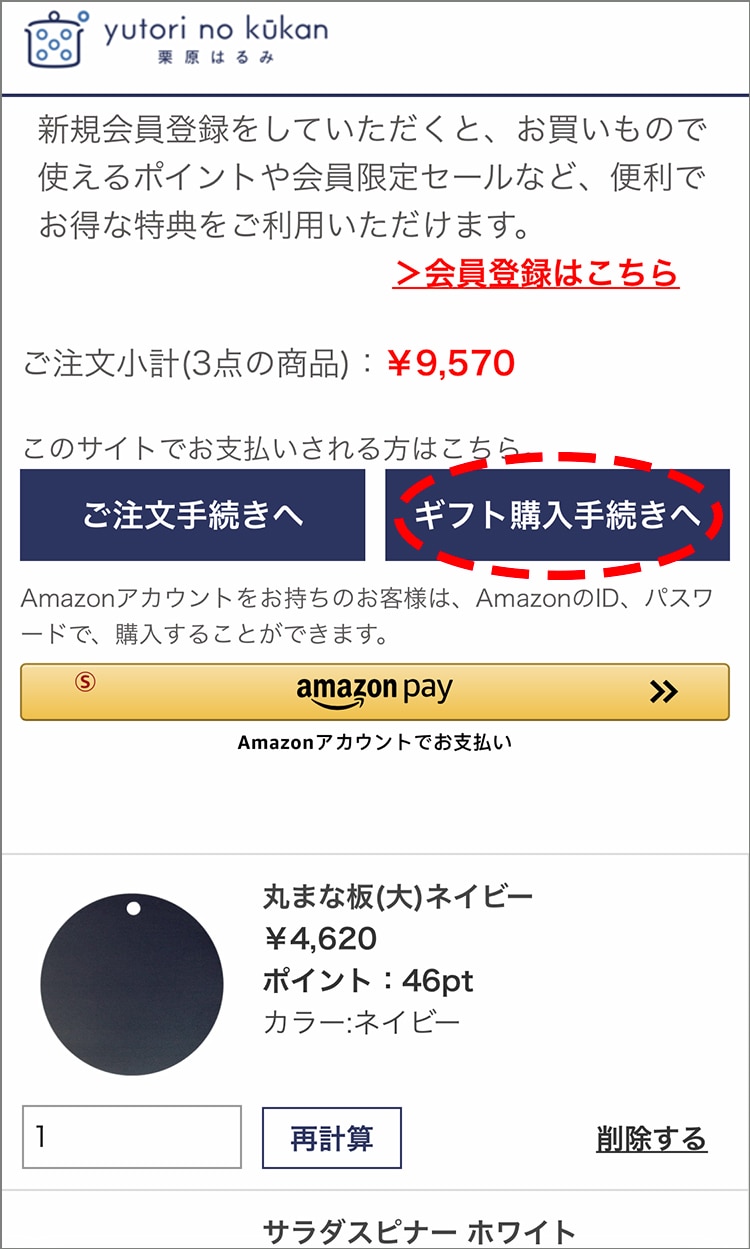
ご注文商品をカートに入れた状態で、「ギフト購入手続きへ」をタップすると、「ログイン」画面に遷移します。
※すでにログインされている方は、「ログイン」画面は表示されず、「贈り主様・お届け先様設定」画面に進みます。
※amazon payでは、ギフト購入はできません。 -
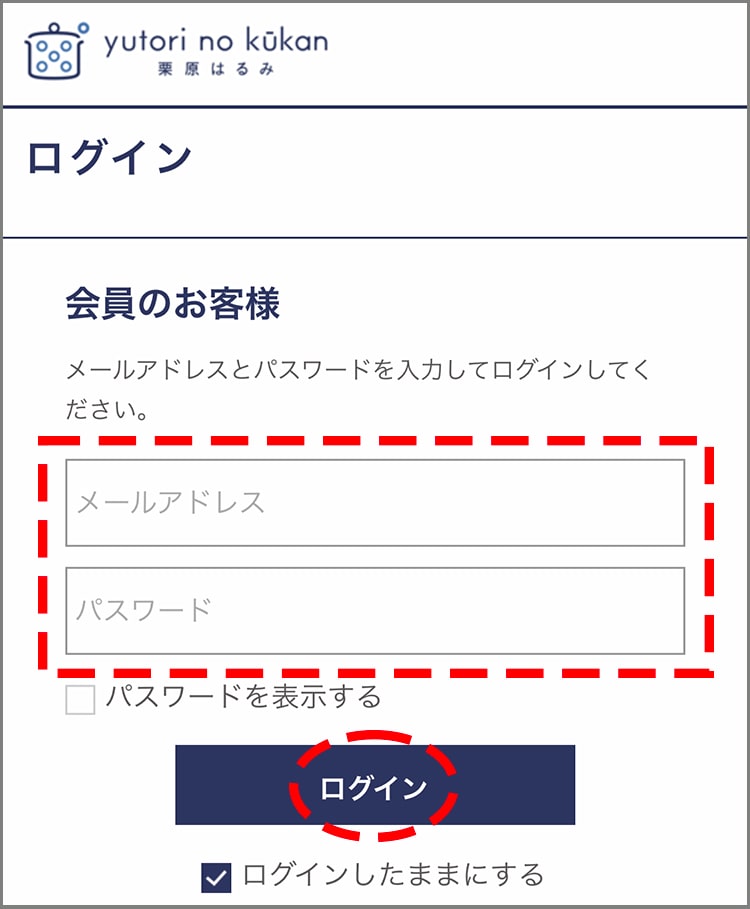
「ログイン」画面で、会員情報に登録しているメールアドレス、パスワードを入力して、「贈り主様・お届け先様設定」画面に進みます。
※ログイン後、会員情報に住所が入力されていない場合は「会員情報変更」画面に自動で遷移します。その際は、住所を入力し、会員情報を変更いただくと、「贈り主様・お届け先様設定」画面に進みます。
3. 「贈り主様・お届け先様設定」を行う
-
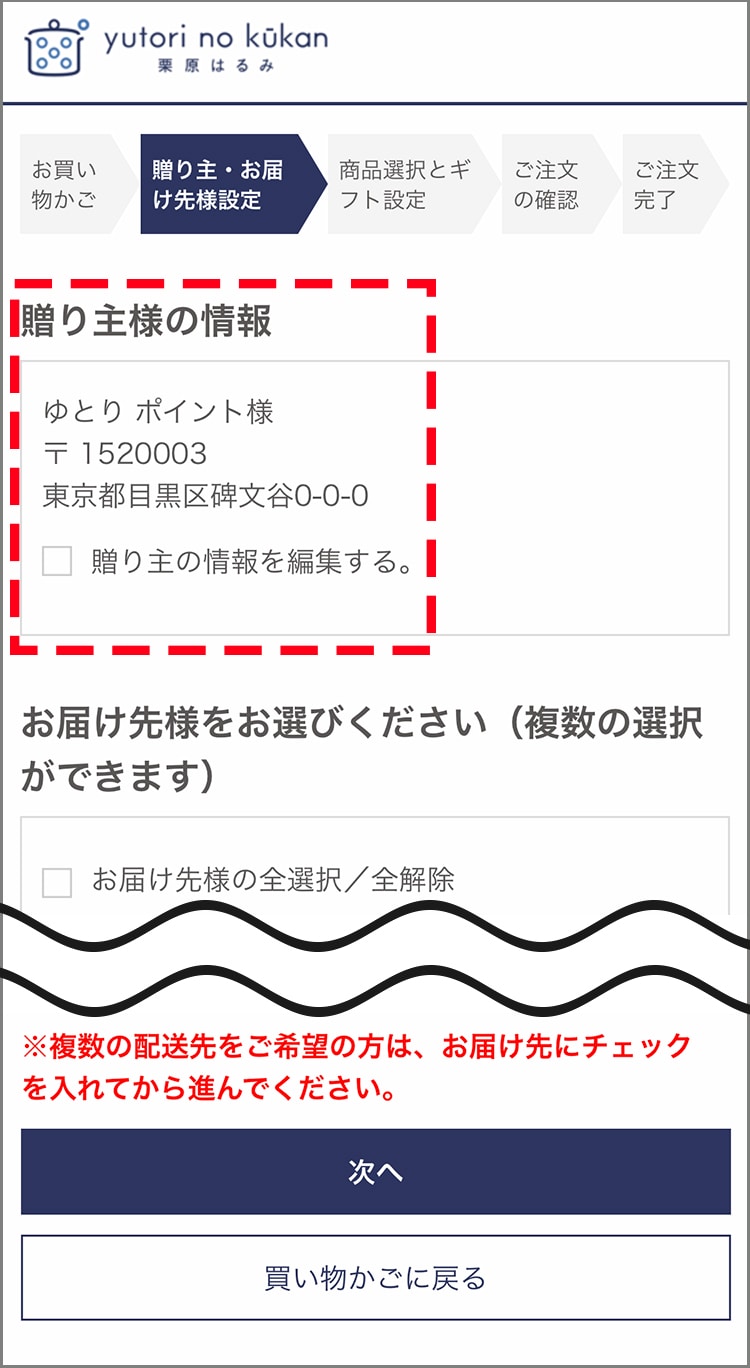
「贈り主様」の情報を確認します。「贈り主様の情報」は、会員情報が自動で反映されます。会員情報と贈り主様が異なる場合は、「贈り主の情報を編集する」にチェックをつけ、贈り主様の情報をご変更ください。
-
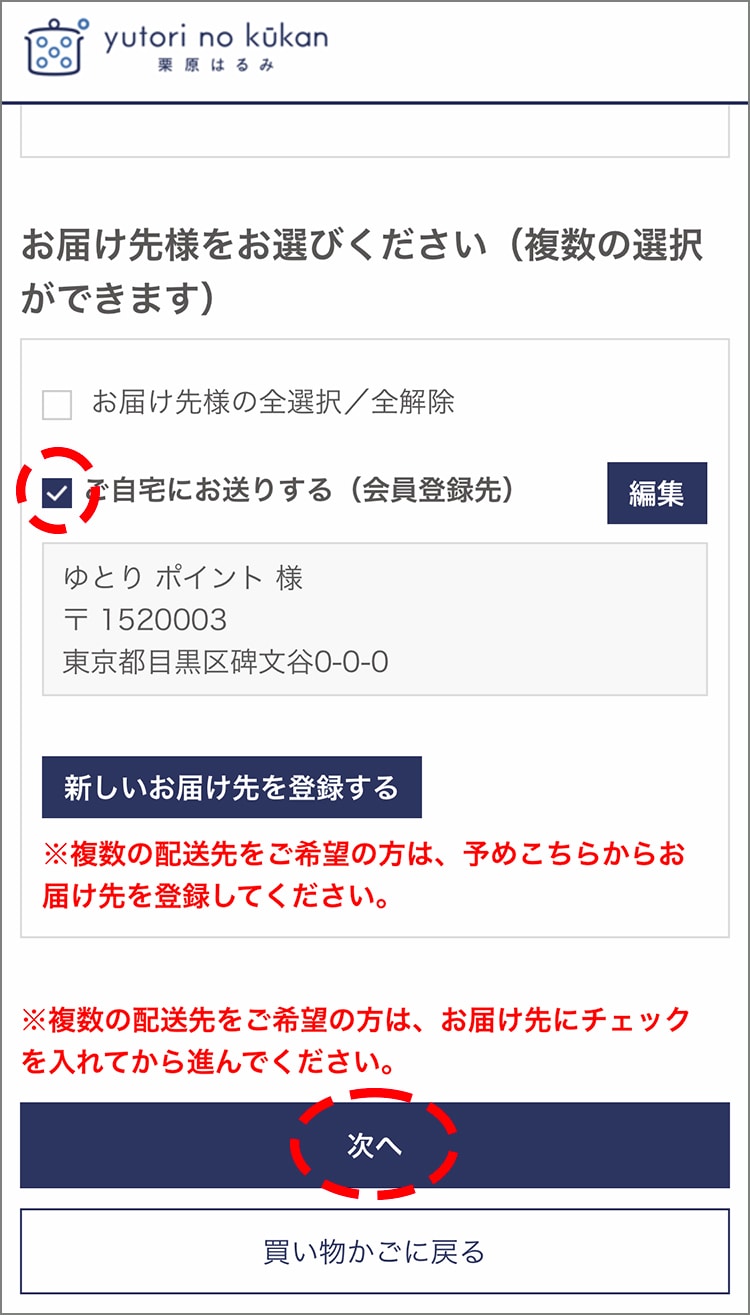
同画面内の「お届け先様をお選びください」で、ご希望のお届け先に「チェック」をつけ、「次へ」をタップ、「商品選択とギフト設定」画面に進みます。
※配送先を複数指定したい場合は、本画面でご希望のお届け先に複数チェックをつけてください。
※お届け先を追加する場合は、「新しいお届け先を登録する」をタップし、お届け先を登録、その後にチェックをつけてください。
4. ギフト1包装ごとに「商品選択とギフト設定」を行う
-
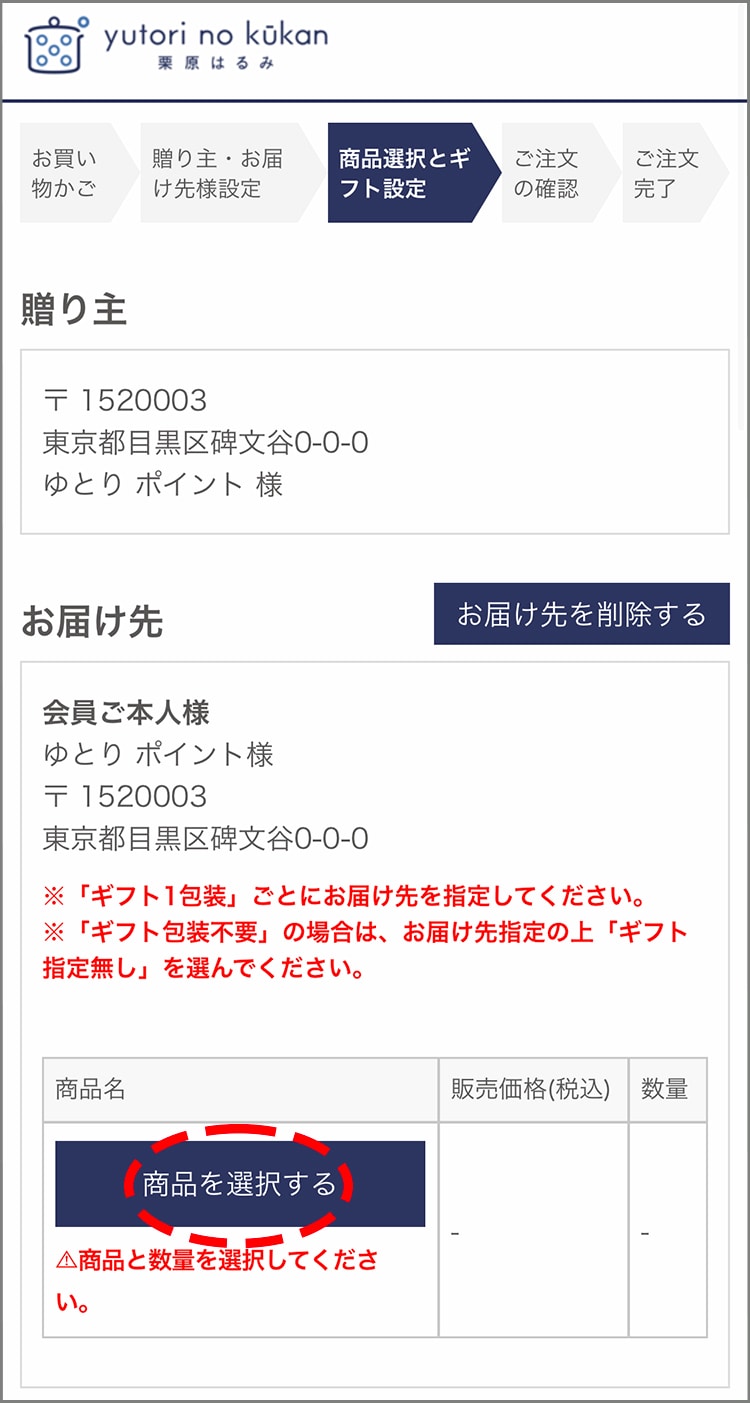
「商品選択とギフト設定」画面が表示されたら、ギフト1包装ごとに、ギフト内容の設定を行います。
まずは、表示されているお届け先から、ギフト1包装分の商品選択とギフト設定を行います。「商品を選択する」をタップすると、「商品選択」画面が表示されます。 -
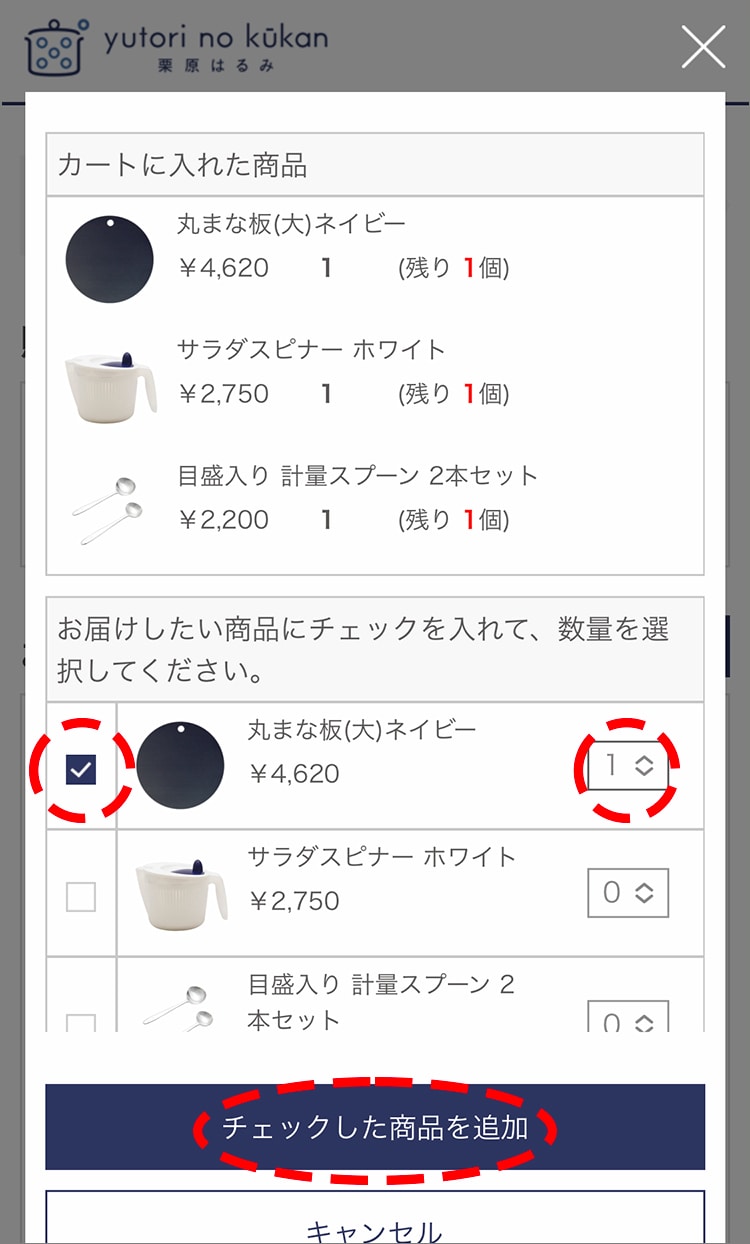
「商品選択」画面で、ギフトを1包装にまとめる商品にチェック、数量を入力したら、「チェックした商品を追加」をタップし、「商品選択とギフト設定」画面に戻ります。
-
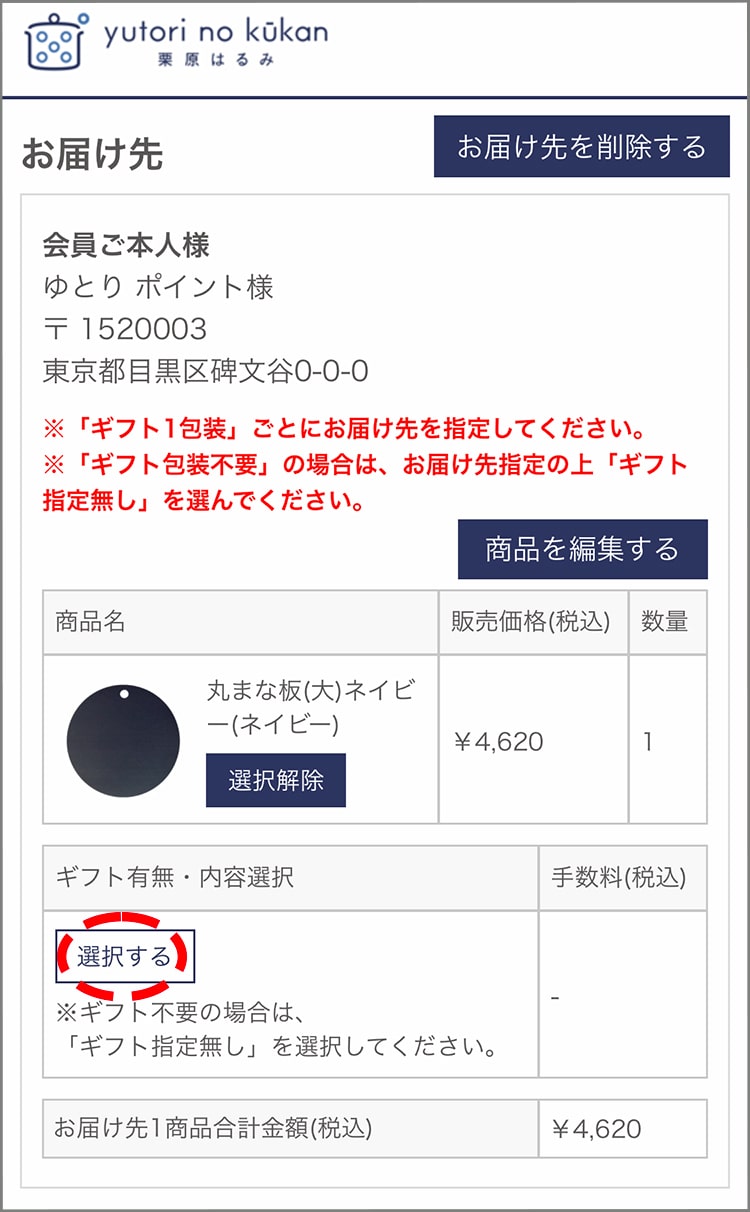
「商品選択とギフト設定」画面に戻ったら、「ギフト有無・内容選択」の「選択する」をタップし、「ギフト内容選択」画面に移ります。
-
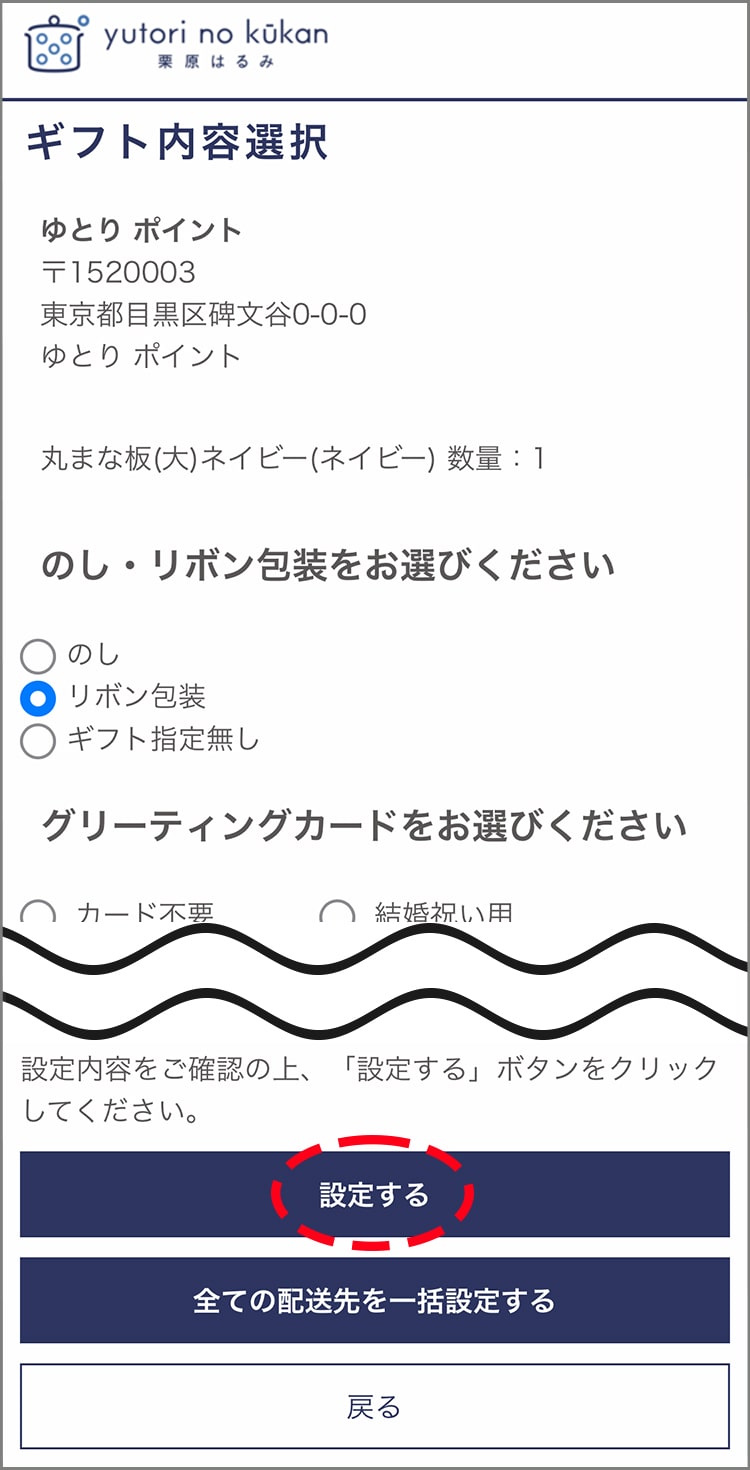
「表示された「ギフト内容選択」画面で、ギフトの詳細を選択します。包装は「のし・リボン包装・ギフト指定無し」の3つから選択できます。
案内に従い、ギフト内容を選択したら、「設定する」をタップし、「商品選択とギフト設定」画面に戻ります。 -
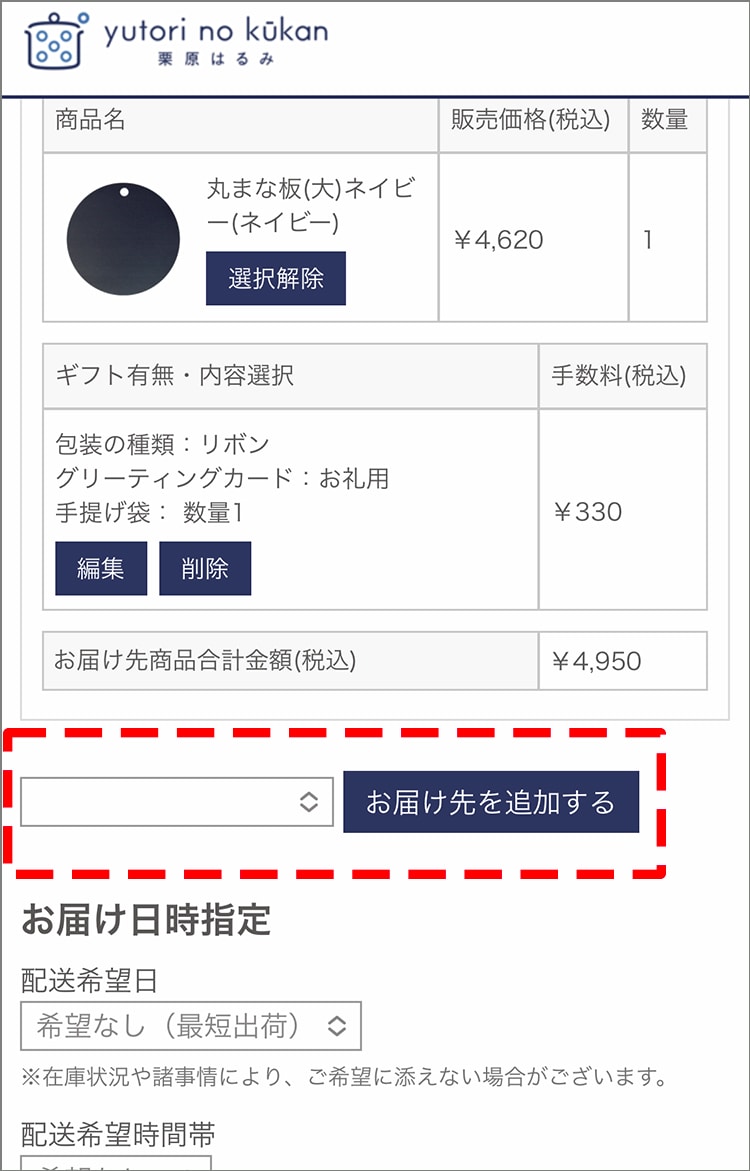
ギフト1包装分のギフト内容を設定したら、次に残りのギフト包装分の「お届け先の指定」と「商品選択とギフト設定」を行います。
本画面のお届け日時指定の上部「お届け先を追加する」で、お届け先を指定します。ボタンの左側で、複数ギフト配送を希望する住所を選択、「お届け先を追加する」をタップすると、お届け先が追加されます。
※同じ住所のお届け先を複数登録していた場合、一部住所が異なるご登録(マンション名省略あり/なしなど)のお届け先を選択いただくと、同じ住所であっても、システム上、異なる住所として判断されてしまい、送料が2件分以上かかる場合がございますのでご注意ください。 -
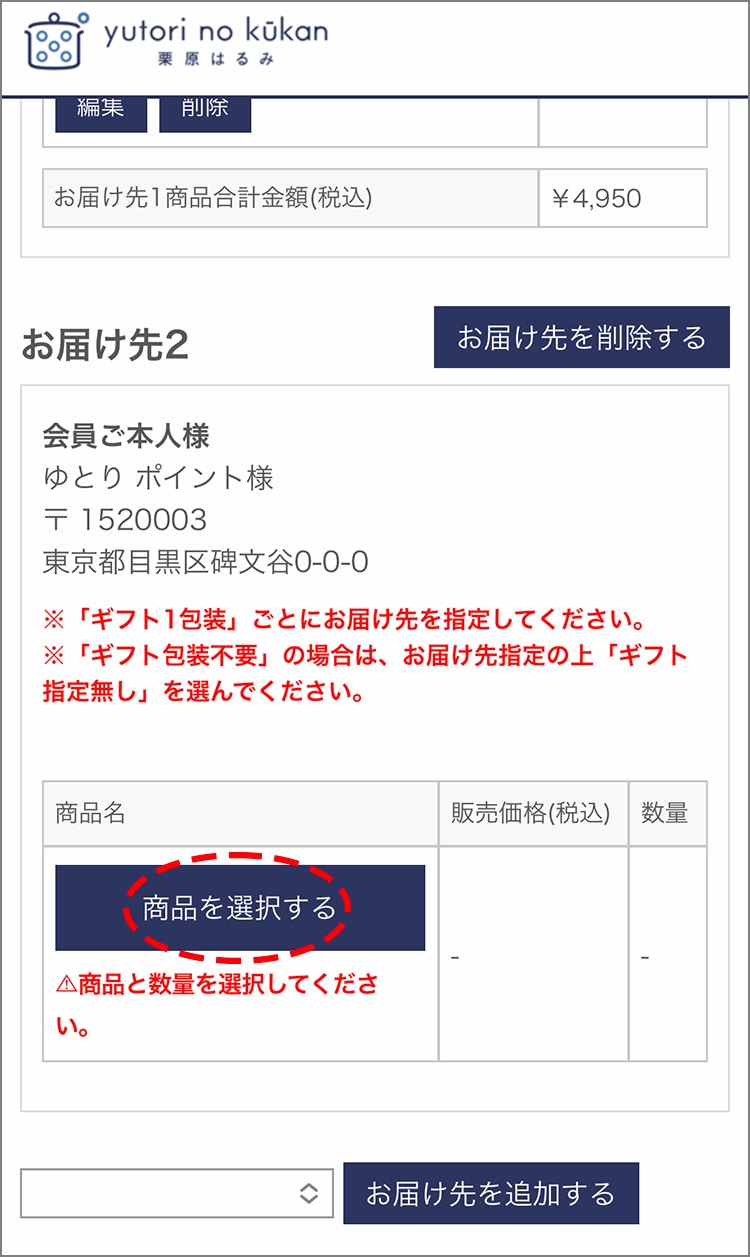
お届け先が追加されたら、再度ギフト1包装分の「商品選択とギフト設定」を行います。
同一のお届け先に届けたいギフト包装分の数だけ、「お届け先の追加」と「商品選択とギフト設定」を行います。 -
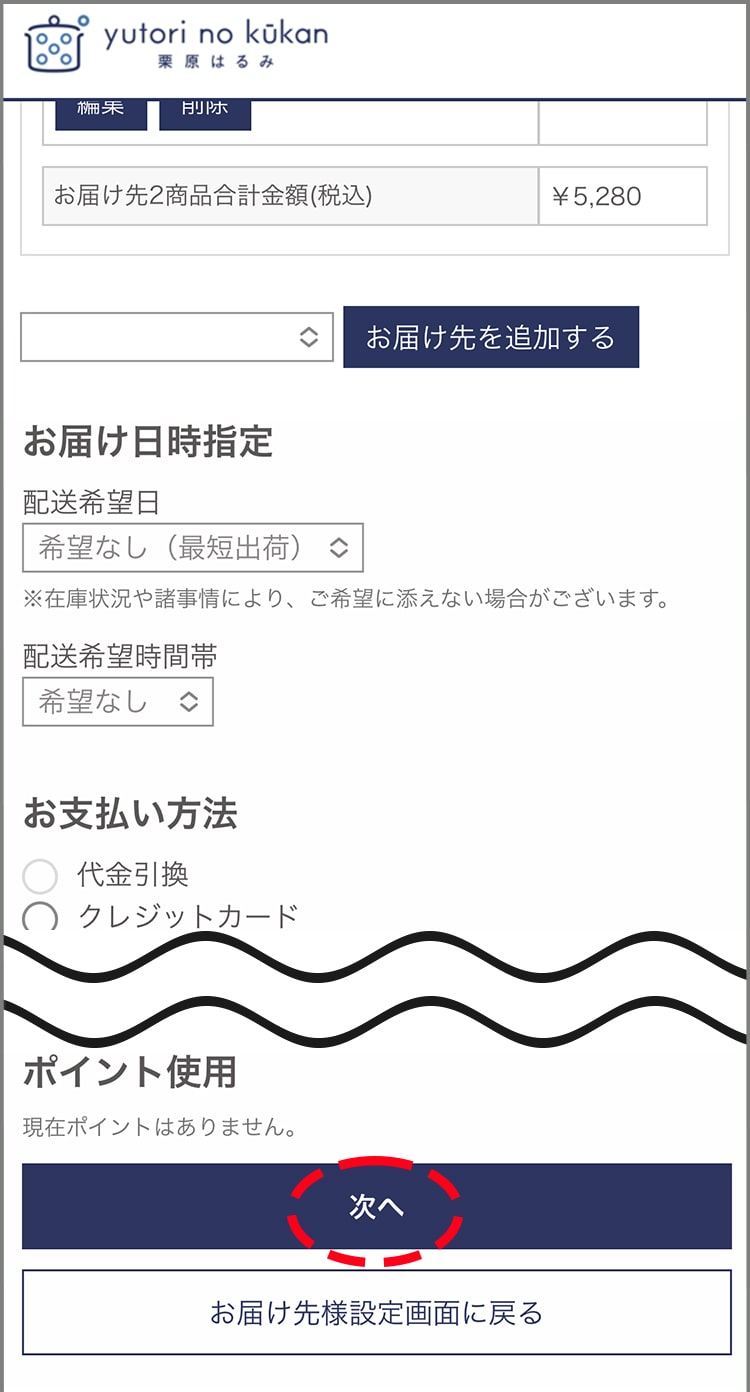
全て設定が完了したら、本画面の下部に進み、お届け日時指定、お支払い情報(お支払方法、お持ちのクーポン情報、ポイント使用)を入力、「次へ」に進みます。
※お届け先ごとに配送希望日時を承ることはできません。
※代金引換は選択できません。
5. 「ご注文の確認」画面で、注文内容を確認し、注文確定する
-

表示されているご注文内容を確認し、間違いがなければ「注文を確定する」をタップします。
修正があれば各項目の「変更」をタップし、修正します。また、前の画面でお支払い方法をクレジットカードに選択した方は、本画面でクレジットカード情報を入力します。
6. 「ご注文完了」画面の表示を確認する
-
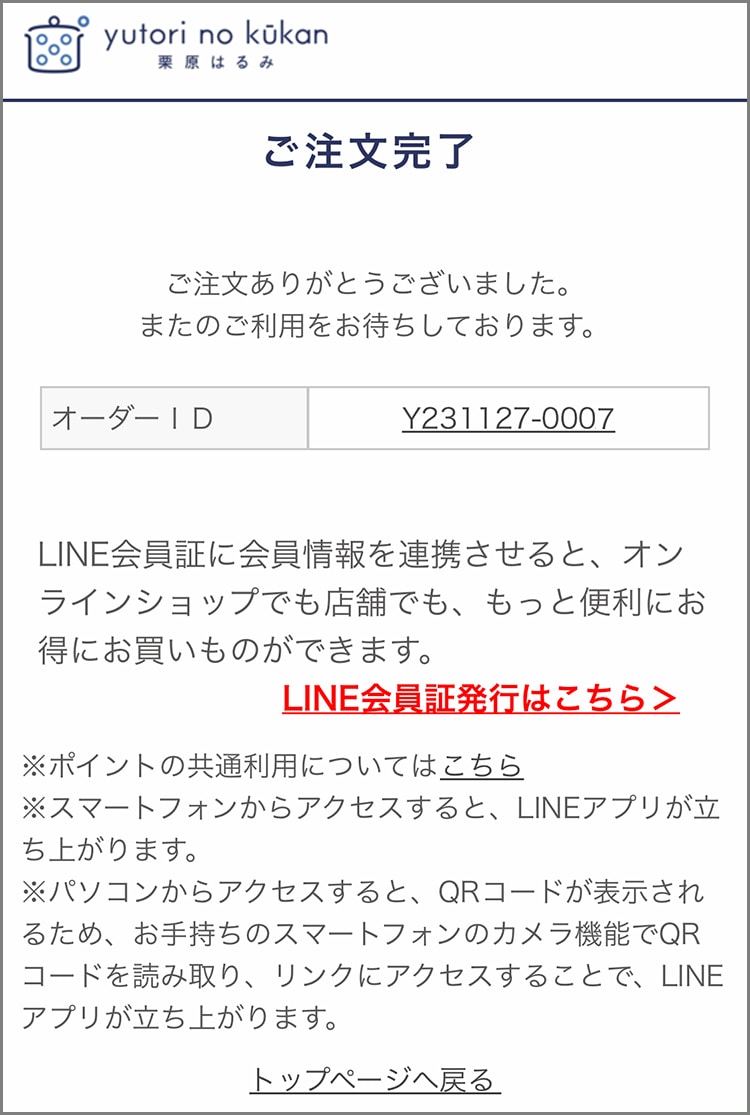
ご注文が正常に完了すると、本注文のオーダーIDが記載された「ご注文完了」画面が表示されます。
ご注文完了後には、自動配信にて注文完了メール(件名:【ゆとりの空間】ご注文商品の受付完了のご案内)が届きます。
※ご注文完了メールが届かない方はこちら
※「ご注文完了」画面が表示される前に画面を閉じてしまうと、決済情報を取得できず、ご注文完了にはなりませんのでご注意ください。